If you’re using a Mac laptop, you might need to wipe its data securely before selling it. You’ll need to use the built-in Disk Utility to delete all your data.
But just like a Windows PC, you might need to use additional software to ensure your data is completely erased, and can’t be easily recovered.
That being said, wiping a laptop completely isn’t a straightforward task.
Therefore, it may be beneficial to seek professional help if you’re unsure. Just remember, once your data is deleted, it’s gone for good.
Because of this, safely back up all your important files before you start the deletion process. Whether it’s a solid-state drive or a hard drive, the process of resetting a laptop involves several steps like deleting your data securely, reinstalling, and wiping everything to protect your privacy whether you’re working on a Windows PC or Mac.
Understanding How to Wipe Your Laptop Securely
Securing your personal information involves utilizing specific software or built-in features of your laptop’s operating system to overwrite the hard drive with random data. This process is often referred to as a secure wipe or factory reset, which effectively deletes all data on your laptop. This overwrite is done multiple times to ensure that the original data is unrecoverable.
Following this, a fresh version of the operating system can be installed, giving your laptop a new start.
This process helps to completely remove everything from your laptop, leaving it as clean as possible.
Whether you want to reset your laptop to its factory settings, securely delete important files, or simply wish to give your laptop a fresh start, knowing how to properly and securely wipe your device is crucial.
Reset and Delete: A Step-by-Step Guide
Here are the steps to follow if you want to securely wipe your laptop:
Back up your important files: Before starting the process, it’s important to back up all your files and data. You’ll lose all your saved data if you proceed without this step.
You can use an external hard drive or a cloud-based backup service to keep your files safe.
In the case of a Windows PC, start by navigating to the Settings option, then Update & Security, and select the Recovery section.
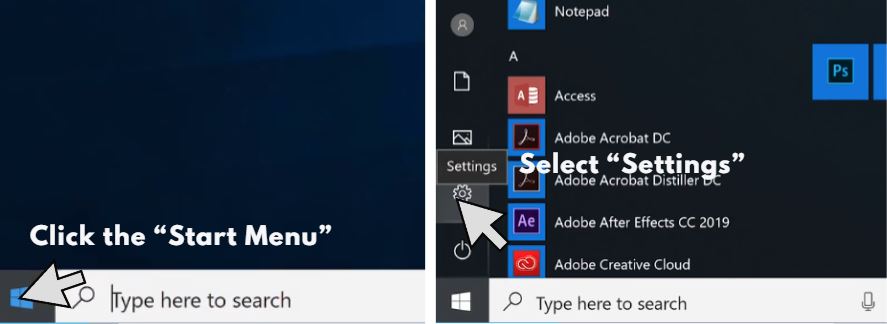
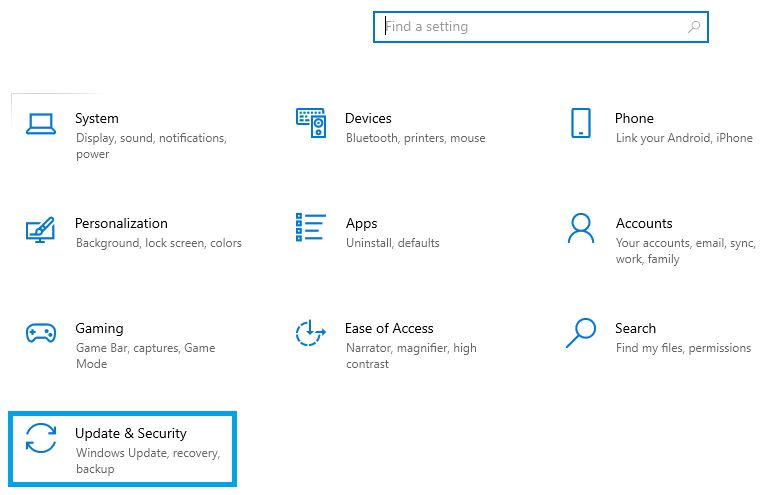
From there, click on ‘Get Started’ under the ‘Reset this PC’ heading and choose ‘Remove Everything’. You’ll be presented with two options – ‘Just remove my files’ and ‘Remove files and clean the drive’. It is advisable to choose the latter for a secure clean.
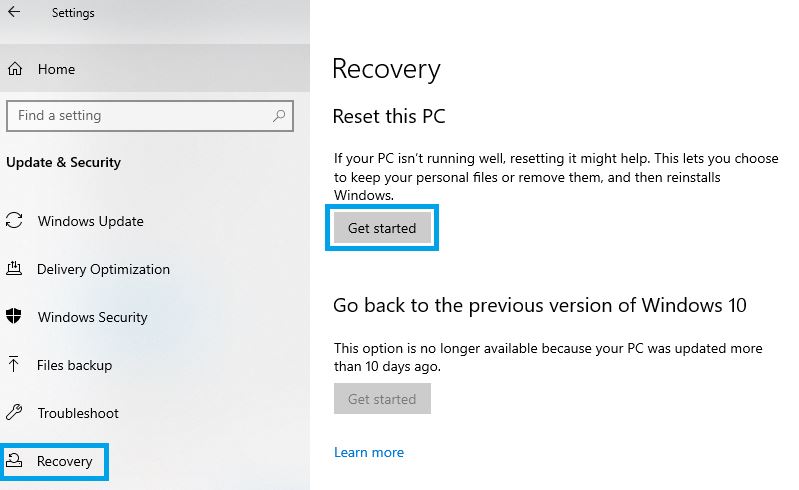
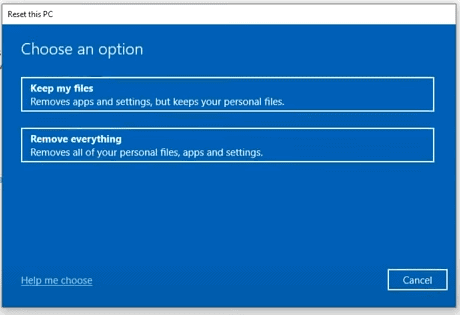
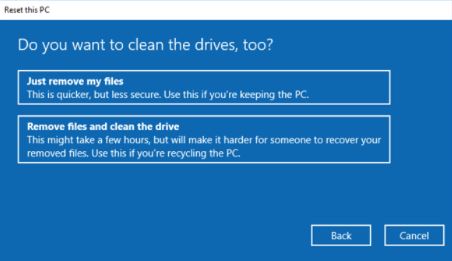
For Windows 10 specifically, you’ll need to navigate to the Update & Security section under Settings. Once there, choose the Recovery section and then ‘Get started’ under the ‘Reset this PC’ heading. Select ‘Remove everything’ to completely wipe your laptop’s hard drive and give it a fresh start.
| Steps to Wipe Hard Drive | Additional Information |
|---|---|
| Backup all valuable data | Use an external hard drive or a cloud-based backup service |
| Navigate to ‘Settings’, then ‘Update & Security’ | Then select the ‘Recovery’ section |
| Click ‘Get Started’ under ‘Reset this PC’ | Choose ‘Remove Everything’ |
| Choose between ‘Just remove my files’ and ‘Remove files and clean the drive’ | The latter option is recommended for a secure clean |
How to Completely Erase a Windows PC
The duration of a factory reset on a solid-state drive in Windows 10 can vary depending on the volume of personal data to erase. It’s worth noting that the process might take a while and is not usually a speedy one.
It’s advisable to set aside a few hours to ensure the process is carried out correctly, especially if you have a large amount of data to delete.
When the decision to wipe a laptop is made, it’s crucial to back up any important files, photos, or documents you wouldn’t want to lose.
This can be done using an external hard drive or a cloud-based service. Once this step is completed and you’re ready to delete everything on your laptop, head to the settings.
Select ‘Update & Security’, opt for ‘Recovery’, and click ‘Get Started’. The next step involves making a crucial decision between the two options presented: ‘Keep my files’ or ‘Remove everything’. The former option reinstalls your operating system but keeps your data intact on the solid-state drive.
Why You Need to Wipe Your Laptop Before Selling
Whether working on a Windows computer or a Mac, the process generally involves resetting your laptop back to its factory settings, which essentially means wiping your computer, deleting all data, and cleaning the drive to ensure no files are recoverable. On a Windows PC, the built-in feature Reset this PC offers two options: Keep my files or Remove everything.
If you’re planning on selling or recycling your computer, select Remove Everything.
This launches the reset process, which erases your data and returns your computer to its factory default settings.
If you wish to go a step further and ensure no recoverable data is left, you may want to perform a disk wipe. Disk utility tools available for Windows 10 and 11 come with the option to Clean the drive.
This allows for a comprehensive delete, where the files are overwritten by random data, making them practically irretrievable. On a Mac, you have to start by deauthorizing your Apple account under the Apple menu, then you can proceed to wipe your computer, delete all data, and use the disk utility to ensure nothing is recoverable.
| Windows PC | Mac |
|---|---|
| Feature: Reset this PC | Start by deauthorizing Apple account |
| Options: Keep my files or Remove everything | Proceed to wipe the computer and delete all data |
| Disk wipe: Use disk utility tools to Clean the drive | Use disk utility to ensure nothing is recoverable |
Hard Drive Cleanup: How to Securely Wipe Data

To understand the complete process of securely wiping your hard drive for whether you want to reset your computer or sell it, you must learn how to properly erase or delete files, execute a factory reset, and reinstall Windows 10 or Windows 11.. With the right steps and tools, you can ensure that your data is safely removed and your privacy is protected.
If you’re using a Windows PC, the operating system provides a built-in tool, which simplifies the process.
It provides two options: you can either choose to keep your files and remove only personal data, or erase all data and give the system a fresh start.
The latter option ensures a clean drive where data is not recoverable. If you’re using a Mac, you can reset your laptop by utilizing the built-in Disk Utility tool.
This not only erases all files and data but also reinstalls the latest macOS, giving your laptop a fresh start. Keep in mind that before securely wiping your laptop or PC, it’s wise to back up your files to an external hard drive or cloud storage to avoid irreversible loss during a factory reset.
Factory Reset for Windows 10 and Windows 11
If your device is virus-ridden, a factory reset is an effective method to overwrite old and recoverable data, and restart your operating system with a clean drive. Going deeper than a mere restart, this process thoroughly clears your Windows 10 or 11 machine.
It expertly deletes all personal data, applications, and system settings, making it clean and efficient.
Key Facts About Factory Reset
- A factory reset is a comprehensive method to overwrite old and recoverable data, providing a fresh start for your system.
- This process goes beyond a simple restart and thoroughly clears your Windows 10 or 11 machine, including all data, applications, and system settings.
- Deciding to reset your computer is a significant decision that requires careful consideration due to the overriding of data.
- The hard drive undergoes a transformative process during a factory reset, effectively removing all once-recoverable data.
How to Remove Files and Clean Your Disk
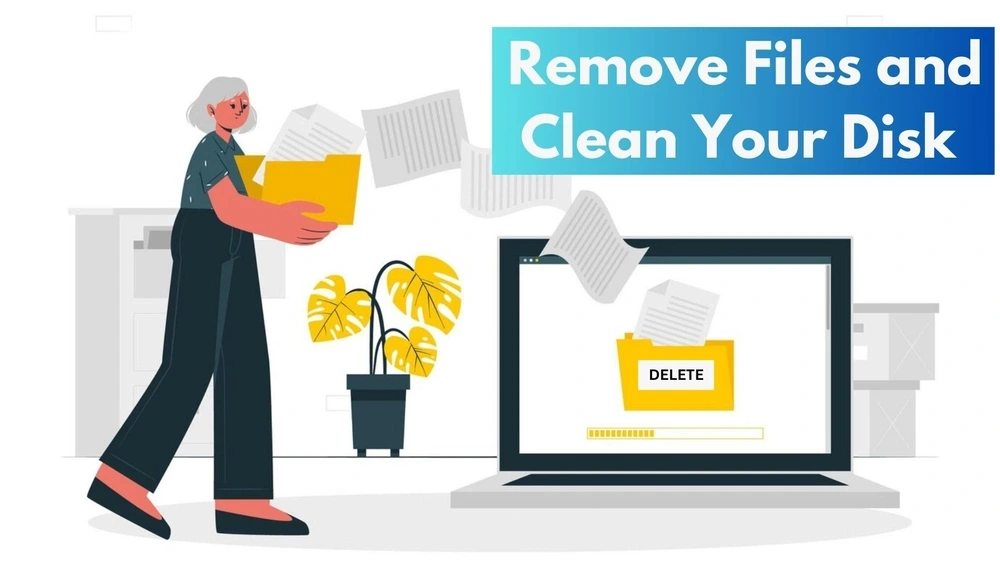
The best way to wipe your computer clean and ensure the data is completely non-recoverable is by reverting to factory settings, deleting everything on the laptop, and reinstalling a new version of Windows on your solid-state drive. To securely erase files in Windows 10 or 11, you can use a built-in feature called ‘Reset This PC. ‘ This tool offers you two choices: ‘Keep My Files’ or ‘Remove Everything. ‘ The former reinstalls the operating system while preserving personal files, but does not constitute a complete wipe.
The latter, however, removes all user data and installs a fresh copy of Windows, effectively bringing your laptop back to factory default settings.
If you want to ensure complete removal of personal data, opt for ‘Remove Everything. ‘ You’ll be given another two options to ‘Just remove my files’ or ‘Remove files and clean the drive. ‘ The second option is more time-consuming but guarantees that old data is no longer recoverable. The process for a MacBook to completely wipe all files and clean the drive involves reinstalling a version of Windows after deleting all existing data.
How to Give Your Laptop a Fresh Start
Initiating a laptop reset involves more than just a combination of keystrokes; it’s a careful process that can include selecting ‘remove everything’ to securely wipe data from your laptop, deleting all old data, and even restoring the device back to factory settings..
Because of this, it’s important to perform a backup of your files before beginning.
This precautionary measure protects your valuable data from being lost in the event of unexpected complications.
Regardless if your device operates on Windows or MacOS, there are ways to restore your machine to its original factory settings. For Windows users, there’s an option to either retain your files or eliminate everything.
Opting for the latter will activate an intensive cleanse, and eliminate all personal settings, files, and installed applications. Keep in mind that although this is more time-consuming, it is a worthwhile step if you plan to sell or recycle your device.
Doing so also minimizes the chances of your old data being recovered. Alternatively, MacOS users have the option to utilize the reset process to securely wipe old data from their laptop, bringing it back to factory settings.
Recycling Your Laptop: Removing All Data

Wiping out the data in your computer involves activating a factory reset on your laptop. You’ll need to select ‘reset this pc’.
Select ‘Remove everything’ and click ‘Next’.
You’ll then see ‘Just remove my files’ or ‘Remove files and clean the drive’.
Choose the second option to completely wipe your computer. This could take a few hours, depending on the size of the drive and the amount of data to be removed.
Once this process is complete, you’ll have a clean slate and can proceed to reinstall your preferred copy of Windows. Be mindful that if you wish to give your laptop a fresh start by reinstalling the operating system, you’ll need to have a copy of the operating system ready.
If you are running Windows 10, you can create a backup using the built-in ‘disk utility’ tool.
Recoverable vs Non-Recoverable Files: How to Securely Delete Data
The right process of restoring a new laptop to factory default settings entails erasing all data from the drive to give it a fresh start. There are several ways to securely wipe your laptop if you intend to sell it or recycle it.
The method used largely depends on the type of drive your computer has – either a solid-state drive (SSD) or a hard disk drive (HDD).
These methods include using a built-in feature in Windows, third-party software, or physically destroying the drive.
In Windows 10 and newer versions, the built-in feature is called ‘Reset this PC. ‘ This option gives you the ability to keep personal files or remove everything during the reset process. Choose the option that fits your needs.
If you are looking to completely wipe the laptop, select ‘Remove everything. ‘ This will erase all the data from the drive. In Windows 7 and older versions, you will have to use a disk utility or third-party software to erase the data on the drive and give it a fresh start.
| Methods to Wipe a Laptop | Description |
|---|---|
| ‘Reset this PC’ Feature in Windows 10 and newer | Allows you to keep personal files or remove everything during the reset process. Choose ‘Remove everything’ to completely wipe the laptop. |
| Disk Utility or Third-Party Software in Windows 7 and older | Used to erase all the data on the drive and give the laptop a fresh start. |
| Physically Destroying the Drive | An extreme method that ensures all data is permanently removed but also renders the laptop unusable. |
How to Use Disk Utility for Laptop Wipe
Utilizing the Disk Utility feature can securely wipe your laptop and prevent any potential data breaches, helping you gain some peace of mind.
Essentially, Disk Utility is a built-in feature within Mac operating systems that takes care of disk-related tasks.
Don’t worry, if you’re a Windows user, your system also has similar options.
Before starting the process, remember to back up all important files as once the data is wiped off using this tool, the chances of recovery are almost none. Each operating system provides a different way to wipe a laptop.
For instance, if you’re running Windows, the operating system itself has a built-in reset tool that can easily erase all user data. It’s important to give careful consideration to which user data you want to delete to prevent the unnecessary loss of professional data.
Preparing for a Secure Reset: Backing Up Your Files
Maintenance of sensitive data stored on the computer can include steps like using the Windows 11 SecureEerase feature to ensure no unwarranted access can occur even if you give away your computer. Irrespective of whether you’re running Windows or a Mac, safeguarding your professional and personal data should be a priority.
In cases where you want to give your laptop a clean slate or recycle your old laptop, it’s strongly recommended that you back up your files and then reset the system.
This is to ensure that your data, both on the hard drive and the solid-state drive, is not ever recoverable.
The strategies to securely wipe your laptop vary between different operating systems. But, whether you’re using a new laptop or an older device, the basic steps for a secure reset are generally the same.



