When it comes to your computer’s operational health, one crucial factor to maintaining peak performance is the heat generated by the CPU; thus, it’s essential to regularly check your CPU temperature to prevent overheating and potential damage. This requires frequent and meticulous monitoring as your CPU needs to maintain optimal performance, especially during high-stress tasks.
Not sure how to monitor your CPU’s temperature in Windows 10 or Windows 11? We’ll guide you through a variety of helpful built-in tools and software designed to help you with this task.
Understanding your PC’s internal heat dynamics is vital, and knowing the ideal CPU temperature is part of that. This ideal temperature is a delicate balance that varies based on the specific model of your CPU, and you can check your CPU temperature using various tools available in Windows.
Understanding CPU Temperature
Learning how to check the CPU temperature in Windows 10 can increase its longevity by preventing overheating. Generally, anything around 70 to 80 degrees Celsius while under heavy load is safe for most CPUs. You should aim to keep the temperature below this range for optimal longevity.
Gaming or other high-performance tasks might cause spikes beyond this range, but as long as the temperature doesn’t frequently reach the CPU’s maximum rated temperature, your hardware should be fine.
To monitor your CPU’s temperature on Windows, you can use the Task Manager, a built-in tool that gives you real-time performance metrics including temperature.
It’s worth noting that this feature is exclusive to Windows 10 and Windows 11, and only works with select CPUs. If the Task Manager doesn’t offer this feature, or if you’re on Windows 11 and seeking a more detailed analysis, you can learn how to check and monitor your CPU temperature using other reliable tools.
Importance of Checking CPU Temp
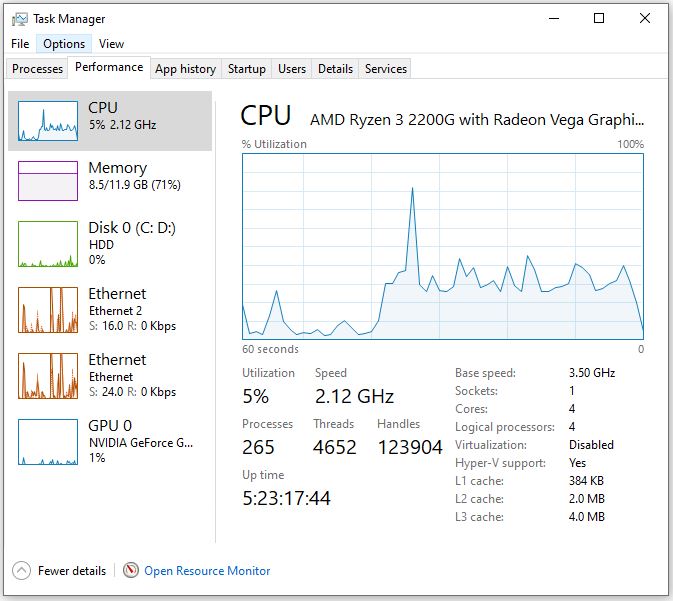
It’s generally recommended to keep the CPU temp below 70°C under load, while 80°C should be the absolute max, so it is highly recommended to regularly check and monitor your CPU temperature to ensure its longevity and prevent potential system failure. Fortunately, monitoring your CPU temperature is not as complex a task as it may initially seem.
Both Windows 10 and Windows 11 come with built-in tools that let you track the performance and temperature of your PC. Besides that, there are several third-party software available that provide real-time temperature readings and provide detailed info about your CPU.
If you’re a Windows user, you can utilize the Task Manager to check your CPU usage, which can be a good indicator of the processor’s temperature. It should be noted that the Task Manager does not provide the exact temperature. For more detailed temperature information, third-party programs can be used to check and monitor your CPU temperature.
How to Check CPU Temp: A Guide
To monitor the CPU temperature in real time, especially during gaming, it’s crucial to use an application like HWMonitor which can provide you with accurate readings for your CPU’s temperature in Windows. Open Hardware Monitor and Core Temp are also excellent options for temperature monitoring.
These free tools provide comprehensive details about your CPU’s current temperature, the maximum temperature reached, and even the temperature of individual cores.
Checking your CPU’s temperature regularly can prevent issues related to overheating, such as system slowdowns and crashes.
For gamers, running high-intensity games can cause the CPU temperature to spike. Hence, it is vital to keep a check on the temperature as maintaining an optimal temperature can improve the longevity and performance of your CPU.
Checking CPU Temperature in Windows 10 and 11
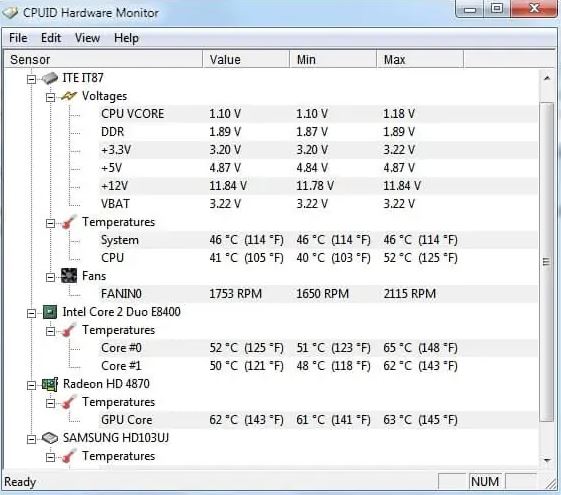
Many third-party tools provide a comprehensive temperature reading, including individual CPU core temperatures under load, idle temperature, and the maximum temperature reached. These make it easier to prevent CPU overheating and ensure that your CPU is running at an ideal temperature, especially while gaming. Not only do these tools provide a detailed view of your CPU’s performance and temperature, but some also offer features such as real-time monitoring and alerts for temperature spikes.
Checking your CPU temperature in Windows 10 and 11 is not a complex process. The primary step involves downloading a trusted third-party software such as Open Hardware Monitor, Core Temp, or HWMonitor.
Once these are installed, these software solutions can easily provide additional information about your CPU such as load percentages, power usage, and clock speeds.
There is also an option of checking your CPU temperature through the BIOS. Keep in mind that the BIOS won’t show your CPU temperature while gaming, you’ll have to use third-party software to monitor it accurately.
Key Points About CPU Temperature Monitoring
- Third-party software such as Open Hardware Monitor, Core Temp, or HWMonitor can provide comprehensive readings of CPU temperatures including individual core temperatures, idle temperature, and maximum temperature.
- These software solutions not only monitor CPU temperature but also provide additional data such as load percentages, power usage, and clock speeds.
- Real-time monitoring and alerts for temperature spikes are some of the features offered by these third-party software solutions.
- Checking CPU temperature through the BIOS is also possible, although it does not provide real-time temperature while gaming.
Using Third-party Software to Monitor CPU Temp
For a more detailed, real-time temperature reading, third-party software might be the way to go; especially if you want to monitor your CPU temperature in Windows 10 and 11. Programs like Core Temp, Open Hardware Monitor, and HWMonitor can give precise information about individual core temperatures and are compatible with both Windows 10 and Windows 11.
As a rule of thumb, a typical CPU temperature when idle (not running any heavy applications) is usually around 30-40°C. During intense gaming or under heavy load, it may reach temperatures up to 70-85°C.
Anything higher, and you might be in the danger zone. Sometimes, a high CPU temperature can be due to insufficient cooling from the CPU cooler, high ambient temperature in the room, or even a layer of dust accumulated within the system. In such cases, solutions might include monitoring your CPU temperature in Windows 10 regularly to prevent overheating issues.
Overheating CPU: Causes and Solutions

Many extreme PC users are tech-savvy enough to make sense of the intricate temperature data provided by their hardware monitor. They can interpret core temperature readings and use an open hardware monitor to check CPU temperature, thereby ensuring their gaming experience doesn’t suffer due to high CPU temperature. For them, several third-party software like Core Temp, Open Hardware Monitor, and HWMonitor come to the rescue.
These user-friendly platforms easily communicate critical temperature information while also providing important details on CPU usage, power consumption, and even graphics card temperature.
The process of checking your CPU temperature in Windows 10 and Windows 11 is also achievable without the need for additional software.
Built-in tools, such as the BIOS or UEFI settings, can reveal the CPU temperature. Alternatively, the Windows 10 Task Manager also provides the CPU temperature readings under the Performance tab.
Yet, these methods might not provide temperature data on an individual CPU core basis, unlike third-party software. For gaming, it is essential to have a reliable hardware monitor, like an open hardware monitor, to keep check on the core temp and avoid high CPU issues.
Key Points About Monitoring CPU Temperature
- PC users can make use of third-party software such as Core Temp, Open Hardware Monitor, and HWMonitor to interpret intricate temperature data and ensure their gaming experience is not affected by high CPU temperature.
- These platforms not only provide critical temperature information, but also details on CPU usage, power consumption, and graphics card temperature.
- In Windows 10 and Windows 11, users can check CPU temperature without additional software through built-in tools like the BIOS or UEFI settings, or the Windows 10 Task Manager.
- These built-in methods may not provide temperature data for individual CPU cores, a feature that is available in third-party software.
CPU Temperature While Gaming: What’s Ideal?

In temperature monitoring for your CPU core, third-party software can provide an efficient way to check your CPU temp in Windows 11. Monitor your CPU temperature to ensure it does not exceed its maximum temperature and lead to irreversible damage.
Third-party software can be one of the easiest ways to monitor your CPU temperature in Windows, especially for those who prefer a desktop interface over the BIOS settings.
Applications like Intel’s Extreme Tuning Utility, Open Hardware Monitor, or Core Temp are helpful options that provide real-time temperature readings and allow you to monitor temperature spikes to maintain a safe temperature range.
Another avenue is the Windows Task Manager, which, while it doesn’t directly show your CPU temperature, can highlight if your CPU usage is extraordinarily high, which may lead to increased temperatures. In Windows 11, the Task Manager also shows the individual usage of CPU cores, giving you more detailed insights. Remember to regularly monitor CPU temperature, especially if you’re running intensive third-party software on Windows 11.
The Role of Hardware Monitors in CPU Temp Checks
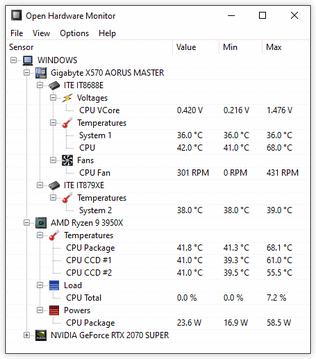
Potential damage from overheating can be mitigated by using a CPU cooler and incorporating temperature monitoring, especially in Windows 10 and Windows 11 operating systems. In Windows 10 or Windows 11, there are several methods at your disposal to check and monitor your cpu.
One simple method is to use the pre-installed performance monitoring tools, which provides relevant information about your CPU usage. These tools may not show the exact temperature of your CPU.
For a more detailed and exact reading, using a third-party software is often the best route to take. One popular third-party software is Open Hardware Monitor.
This program provides detailed temperature readings alongside additional information about your CPU usage and performance. It’s an ideal CPU solution for both casual and avid computer users.
Another reliable option is Core Temp, a straightforward and user-friendly software that specifically monitors the CPU temperature in real time
| Methods to Monitor CPU | Benefits |
|---|---|
| Using pre-installed performance monitoring tools | Provides information about CPU usage |
| Using Open Hardware Monitor | Provides detailed temperature readings and additional information about CPU usage and performance |
| Using Core Temp software | Monitors the CPU temperature in real time |
Learning to Use Core Temp for CPU Monitoring
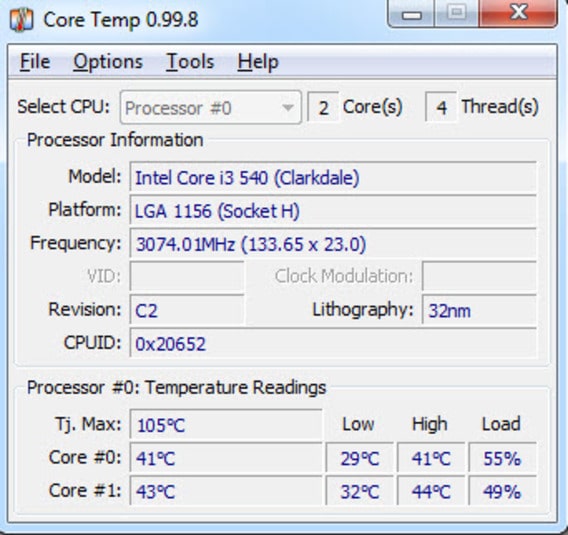
Temperatures inside your computer can have a big impact on its performance, so you might want to check the CPU and GPU operating temperatures regularly to prevent overheating issues. This can help you enhance its lifespan and performance.
Core Temp provides an excellent platform to monitor your CPU’s temperature while gaming or performing demanding tasks that may cause temperature spikes.
Core Temp can be conveniently integrated into your Windows taskbar, giving you immediate access to temperature readings without the need to open the application.
Monitoring CPU temperature in Windows 10 or Windows 11 has never been easier, making it a popular choice for most users. Core Temp can also provide crucial information about your CPU such as the maximum operating temperature, model, and individual core temperatures.
This way, you get real-time data about the current conditions of your CPU. Hence, this tool is not just about monitoring your computer temperature, but also teaching you how to check CPU and GPU operating temperatures effectively.
Ambient vs. CPU Temperature: Knowing the Difference
For smooth operation, the CPU needs to operate within an ideal temperature range; if it rises significantly, it could be a sign that your PC’s CPU is overheating.
If your CPU is running too hot for an extended period, it can lead to hardware faults, performance drops, or even system-wide crashes. To check your computer’s CPU temperature in Windows 10 or Windows 11, you can use Windows Task Manager.
Right-click the taskbar and select ‘Task Manager’. Click on the performance tab on the bottom right, under the CPU section, you will see the current temperature of your CPU.
Bear in mind that not all CPUs will have this feature, and it might not show up if your motherboard doesn’t support this feature. Another way to monitor your CPU’s temperature is by using third-party software. There are myriad options available, but some popular choices include installing software to check your computer’s CPU temperature or purchasing hardware with a higher temperature tolerance.
CPU Temperature
- The CPU needs to operate within an ideal temperature range for smooth operation.
- Extended periods of high CPU temperature can lead to hardware faults, performance drops, or even system-wide crashes.
- Windows Task Manager can be used to check your computer’s CPU temperature in Windows 10 or Windows
- Third-party software can be used to monitor your CPU’s temperature if your CPU or motherboard doesn’t support this feature in the Task Manager.
Maximizing Performance while Maintaining Safe CPU Temperature

To manage temperatures, third-party coolers can be considered an excellent tool for keeping tabs on your CPU temperatures under load, especially during intense gaming sessions. Third-party software like Open Hardware Monitor and Core Temp are great tools to check and monitor your CPU temperature while gaming, especially during heavy gaming sessions.
They can provide real-time temperature readings, even allowing you to see the temperature of individual CPU cores. Some of these software even have the feature to display the CPU temperature in the Windows taskbar, making it accessible at all times.
If the CPU temperature exceeds the maximum temperature, it can result in the CPU overheating. An overheating CPU can potentially damage the processor and other connected hardware, leading to a decrease in the lifespan of your PC.
This is why it is crucial to regularly check your CPU temperature. Most CPUs can handle temperatures up to 100C, but the highest temperature a CPU should reach is usually within the temperature range of 60-70C, especially during periods of intense CPU monitoring like during gaming or when the CPU is under load.
Troubleshooting High CPU Temperature: Effective Solutions.
In the fascinating world of efficient computing, it is crucial to realize that a high CPU temperature can harm your computer’s overall performance and lifespan. With this in mind, it’s wise to use third-party CPU temp monitors to regularly check and monitor CPU temperatures, preventing any potential overheating. Frequently, a CPU overheating can cause system crashes, unexpected shutdowns, and long-term damage to your computer parts.
This highlights the necessity to continuously monitor your current CPU temperature. For those using Windows 10 and Windows 11, the built-in task manager can show real-time temperature readings.
However, third-party software can offer more detailed insights into individual CPU cores’ temperatures. A powerful CPU naturally generates more heat, emphasizing the importance of a CPU cooler in maintaining an optimal temperature. When choosing the right CPU cooler, check out our guide on how to monitor temperatures and prevent CPU overheating for better performance.
| Effects of CPU Overheating | Methods to Prevent Overheating |
|---|---|
| System crashes and unexpected shutdowns | Regularly monitor CPU temperature |
| Long-term damage to computer parts | Use third-party CPU temp monitors |
| Decreased overall performance and lifespan | Employ a CPU cooler for powerful CPUs |



