If you’re planning to upgrade your Windows Laptop, PC (or even just your graphics card), it helps to know what you’re working with first. By checking first, you can verify what kind of specs you have right now so you can compare that to what new graphics cards have to offer you.
Fortunately, the Windows operating system provides several different paths to get the necessary information. In this guide, you’ll learn about each of these paths and the steps you’ll need to follow on Windows 10, Windows 11, and other systems.
How To Check Your Graphics Card on Windows 7, 8, 10, 11 Operating Systems
Option 1: Use The Device Manager
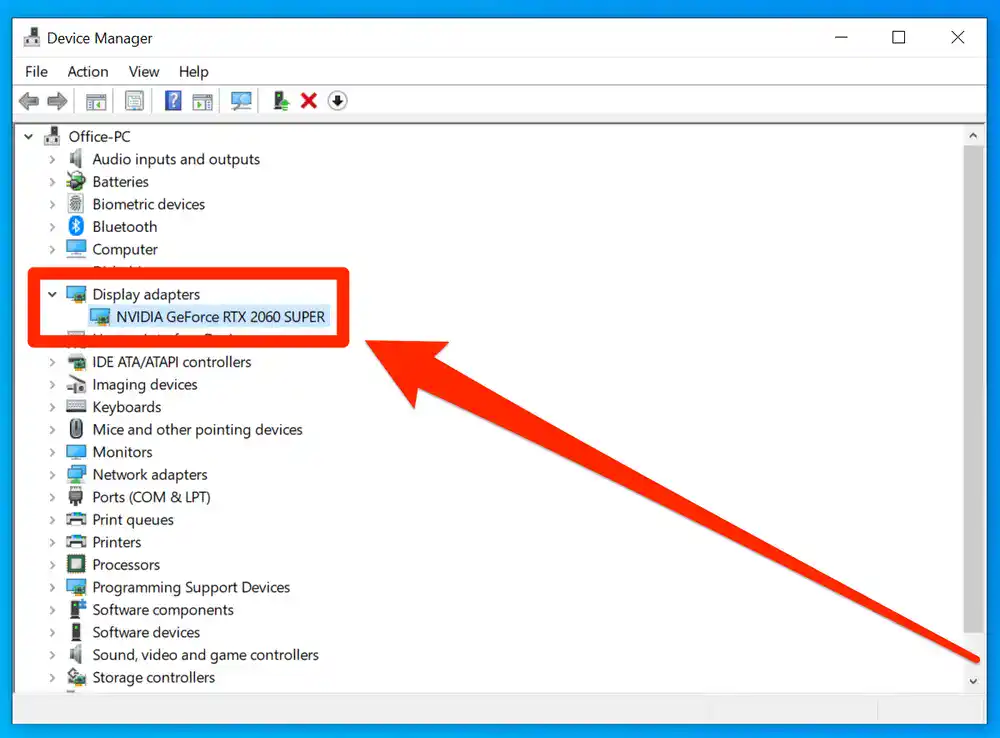
The device manager is a Windows control panel that provides a central and organized view of all the devices connected to your computer. Your GPU is one of the devices this panel tracks, and it can tell you a lot.
Step 1: Open The Run Box
The Run Box is a Windows tool that helps you connect quickly to different menus. In this case, you can use a short keyboard shortcut to navigate directly to the Device Manager.
To open the Run Box, press the Windows logo key and the R key on your keyboard simultaneously. The box should appear on your screen, waiting for your input.
Step 2: Enter The Device Manager Command Into The Run Box
Copy-paste the command devmgmt.msc into the Run Box and press Enter or click the button that reads OK. The Device Manager will now open in a separate window.
Step 3: Locate Your Graphics Card In The Device Manager
You will see a list of devices. Navigate to the one that reads Display Adapters. Press the small arrow next to this entry. The entry that appears will be your graphics card (or cards, if you have more than one).
If you right-click on this new entry, you will see a drop-down menu that includes Properties. By clicking on properties, you can see your current graphics driver information.
This method will provide you with the manufacturer and model of your Graphics card. You can Google the name and model you are given to get more information about the specs from the manufacturer.
Alternatively, you can move on to the next method to get a lot more information.
Option 2: Use DirectX Diagnostic Tool
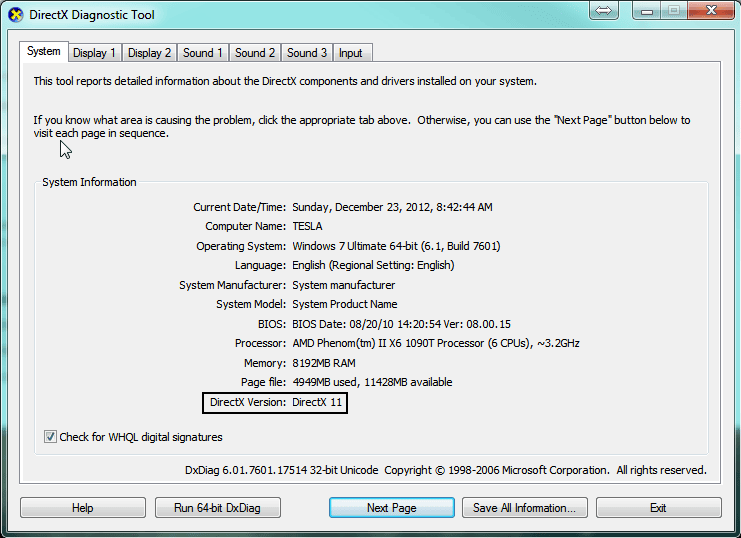
The DirectX Diagnostic tool collects information about devices on your computer that use sound and video. Your video card is one such device. AMD and NVIDIA both use DirectX drivers, so nearly all cards can be easily detected.
Like the last step, this one is most easily started with the Run Box.
Step 1: Open The Run Box
The Run Box is a Windows tool that helps you connect quickly to different menus. In this case, you can use a short keyboard shortcut to run a diagnostic.
To open the Run Box, press the Windows logo key and the R key on your keyboard simultaneously. The box should appear on your screen, waiting for your input.
Step 2: Enter The DX Diagnostic Command Into The Run Box
Copy-paste the command dxdiag into the Run Box and press the Enter key or click the button that reads OK.
Alternatively, you can click on the Start Menu/Start Button and type dxdiag directly into the search bar. Either method will open the tool in a separate window.
Step 3: Use The DISPLAY Tab at The Top To Open Your Graphics Card Diagnostic
At the top of the tool menu, you will see several tabs, including System, Display, Sound, and Input. The Display tab will show you a wealth of information about your graphics card.
From this tab, you can see—
- Name (the name of your graphics processing unit)
- Manufacturer (the manufacturer of your card)
- Chip Type
- DAC Type
- Device Type
- Approx. Total Memory
- Display Memory (VRAM)
- Shared Memory
Once you’ve confirmed your GPU, you can go back to the System tab to find some information that may be helpful when you upgrade. For example, you can find your Processor (CPU) and Memory type listed here. Both may help determine how compatible your system is with the new card you want.
Option 3: Use System information
The System Information tool will display information about many different parts of your system. From this menu, you can learn about both your hardware and software and diagnose potential problems.
Like the previous steps, this one is most easily started with the Run Box.
Step 1: Open The Run Box
The Run Box is a Windows tool that helps you connect quickly to different menus. In this case, you can use a short keyboard to access your system information.
To open the Run Box, press the Windows logo key and the R key on your keyboard simultaneously. The box should appear on your screen, waiting for your input.
Step 2: Enter The Microsoft System Information Command Into The Run Box
Copy-paste the command msinfo32 into the Run Box and press the Enter key or click the button that reads OK. A new window will open featuring your system information.
Note: It doesn’t matter if you have a 64-bit operating system rather than a 32-bit version. This command will still work the same way.
Step 3: Navigate To Display Information
When the System Information window has opened, you should see a panel titled System Summary. In this summary, you will see an entry that reads Components. Click the small + button next to the entry to open a drop-down menu.
In the drop-down menu, look for and click on an entry that reads Display.
A new panel will open when you click Display. In this panel, you will find a significant amount of graphics card information, including your GPUs—
- Name
- Adapter Type
- Adapter Description
- Installed Drivers
- Resolution
Is Your Graphics Card Falling Behind?
Using these three methods, you can easily find everything you need to know about your current computer’s graphics card. However, you may not like everything you find. You may find that your GPU is years old or has far too little VRAM to support the games you want to play.
The latest NVIDIA Geforce and Radeon RTX cards have a lot to offer you. A new GPU can help you play your favorite PC games at the highest settings on the highest-resolution monitors. The latest cards aren’t just for gamers, either. The increased power can help you with video editing, mining, and many other tasks.
Find a new graphics card that fits your needs here.



