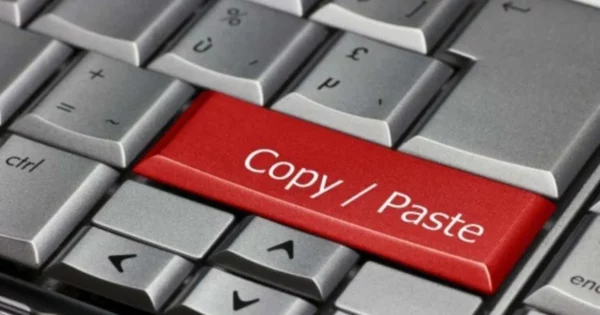Most programs allow copying and pasting, but some data may not always paste correctly from one program to another.
For instance, copying and pasting a complex spreadsheet into a text editor might result in a loss of formatting.
Resolving this could be as simple as checking if the copied data was properly stored in the clipboard or if the location you wish to paste in allows the copied format.
You can copy and paste text, files, and even folders in Windows and MacOS. You should note that the process slightly differs depending on whether you’re using a mouse or keyboard shortcut.
For larger chunks of text or multiple files, keyboard shortcuts can prove faster and more efficient. Mastering the keyboard shortcut for copying and pasting on a laptop can significantly increase efficiency and productivity.
Understanding Copy and Paste on a Laptop
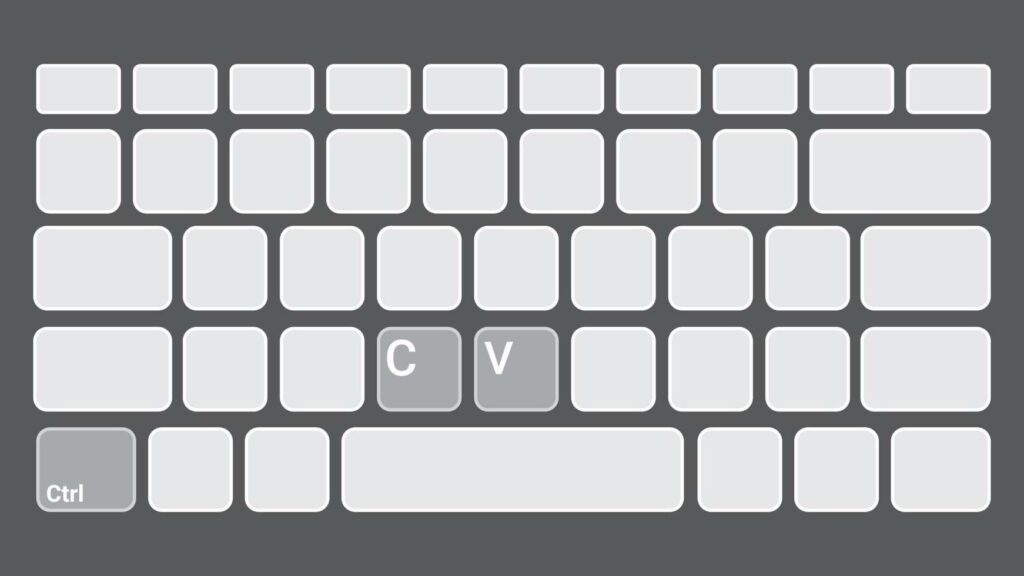
While the clipboard typically holds the last copied item, some operating systems, like Windows 10 and Windows 11, include a clipboard history feature.
By pressing the Windows key+V, users can view a list of items they have recently copied.
Going a step further beyond text, keyboard shortcuts also work for copying files and folders. You can easily use the same copy-and-paste keyboard shortcuts to duplicate files in another location on your computer, keeping the original files intact.
Whether it’s on a laptop or any other device, understanding how to effectively navigate copying and pasting is an essential skill for any user. So, the next time you need to replicate a text, image, or file, don’t forget to make full use of these efficient keyboard shortcuts
The Role of Keyboard Shortcuts in Copying
Programs like Windows 10 allow users to copy and paste text from one area to another using keyboard shortcuts
This functionality can be particularly beneficial when working with larger blocks of text or multiple files and folders.
The use of keyboard shortcuts removes the need to manually select and transfer the information using the mouse, reducing the chances of error.
The versatility of these shortcuts extends beyond text. They can be used to copy and paste images, files, and other types of data across different applications. Whether you want to move a file to a different folder on your computer or copy a piece of information from a website, keyboard shortcuts can make the process easier and quicker.
Understanding how to use keyboard shortcuts adds a level of convenience to computer use.
| Advantages of Keyboard Shortcuts | Traditional Copy and Paste |
|---|---|
| Improves efficiency and productivity | Can be slower and less efficient |
| Reduces chances of error | Manual selection can lead to errors |
| Versatile – can be used with text, images, files, etc. | Limited to selected text or files |
| Adds convenience to computer use | May be less convenient for large blocks of text or multiple files |
Essential Tools for Copying and Pasting on a Laptop
Using the Windows clipboard, you can right-click to easily copy and paste text from your Clipboard History into a separate document while preserving the exact formatting. Whether you are using a mouse or a keyboard to highlight text or select items, mastering the art of copy and paste in Windows has become a skill any user should know.
The process of copying and pasting is not limited to text alone.
It also extends to copying and pasting files and folders in Windows.
This function simplifies the task of moving multiple files, eliminating the need to navigate to every individual file or folder. Utilizing your laptop’s keyboard instead of relying on the right-click command can also speed up the copy-and-paste process.
Keyboard shortcuts such as Ctrl+C for copy and Ctrl+V for paste can make this task effortless and efficient.
Clipboard: The Heart of Copy and Paste
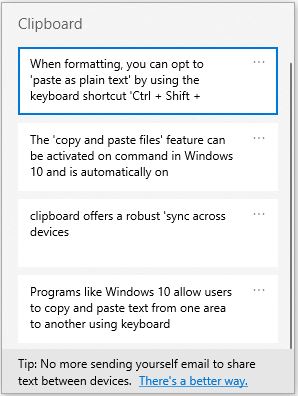
The ‘copy and paste files’ feature can be activated on command in Windows 10 and is automatically on in Windows 11. This allows users to conveniently move files and folders using the keyboard or mouse to select the item. It also lets users easily revisit previously copied items, making it convenient to re-paste information without the need to re-copy.
For people using different devices, the clipboard offers a robust ‘sync across devices’ feature, allowing seamless data transfer and work continuity.
The widely renowned ‘Ctrl + C’ and ‘Ctrl + V’ commands have become second nature to many users. To copy, simply highlight the text or image you want, then press Ctrl + C.
To paste, position your cursor where you want the data to be inserted and press Ctrl + V. These simple steps can significantly reduce the time spent on repetitive tasks.
For those wary of keyboard commands, the same actions can be executed using a mouse. Right-click on the specific files and folders within Windows 10 to select the item and use your mouse to either cut and paste or copy and paste files as needed.
How to Properly Select and Copy Text
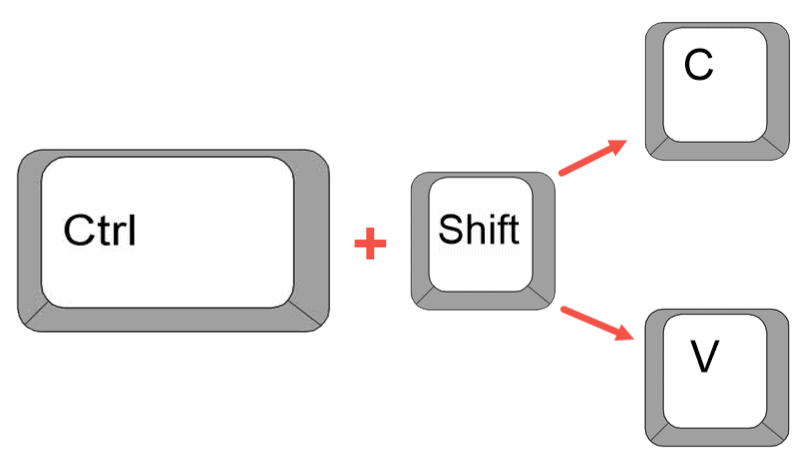
When formatting, you can opt to ‘paste as plain text’ by using the keyboard shortcut ‘Ctrl + Shift + V’, especially if you want to copy text without any additional formatting details. The nifty ‘copy and paste’ command also enables the duplication of files and folders within Windows.
Simply select the item you wish to duplicate, right-click and select ‘copy’, then navigate to the location you’d like the copy to reside and choose ‘paste’.
This feature is particularly beneficial when managing large amounts of data or creating backups.
In addition to using a mouse, keyboard shortcuts can also make ‘copy and paste’ operations more efficient. The universal keyboard shortcut for ‘copy’ is Ctrl+C (Command+C on MacOS), while ‘paste’ is Ctrl+V (Command+V on MacOS).
By mastering these shortcuts, one can significantly increase their productivity. Yet, the clipboard is not without its limitations. It can only hold one chunk of copied data at a time, meaning every new copy operation would require a new use of the ‘Ctrl’ keyboard shortcut.
Unraveling the Mystery of the CTRL Shortcut

Operating system commands, especially in Windows 10, include features like using keyboard shortcuts to highlight the text, right-click to copy and paste the text or image, and managing the format of the data on your clipboard. In addition to this, the ‘CTRL’ shortcut also proves handy when it comes to file and folder management.
It allows you to quickly duplicate files or move them to another location.
An added advantage is its compatibility with other keyboard shortcuts, such as ‘CTRL + X’ for cut, simplifying the process of transferring data between applications or different sections of the same program.
The ‘CTRL’ shortcut’s role in increasing productivity is not limited to text or file operations. It’s equally useful when you need to navigate through large spreadsheets or lengthy documents.
By pressing ‘CTRL’ along with the arrow keys, you can swiftly move through the data, making it an effective tool for those wanting to minimize time spent on routine tasks. Keyboard shortcuts are not only time-savers but also preserve the original formatting of copied data. This ensures that it maintains its original format when you want to paste it in the chosen location.
Highlight
You are bound to spend a good amount of time working with various types of text consisting of reports, articles, or educational resources.
The ‘highlight’ function can be an invaluable tool when going through this data.
It illuminates key segments of text, making them easily distinguishable from paragraphs of information.
This tool is a favourite among students, researchers, and writers due to its ability to emphasize specific parts of a text. The purpose of this could be for easy reference in the future, or to attract the reader’s attention to crucial points.
The highlighting process can be as simple as using a mouse swipe or as complex as using keyboard shortcuts. The latter option offers advantages in terms of speed and precision. In shared documents or spreadsheets, highlighting is often used as a non-disruptive way to indicate which text you want to copy or which files and folders require special attention.
Copy
Highlight, select, and mark your desired content to be duplicated, then use the copy command on your Windows 11 computer to add it to the Windows clipboard, ready for pasting wherever you need it. Once you choose to copy, this data is stored on the clipboard.
No matter where you choose to paste the copied content, it’s important to note that the original formatting of the content is maintained, thereby ensuring consistency of information. To paste, you can use keyboard commands or use the mouse right-click function.
The act of copying and pasting might seem simple, but it forms the basis of many computer operations. It allows for seamless data movement and formatting and can help to speed up your work significantly. Plus, knowing how to paste on a computer, particularly if you’re using Windows 11, could streamline your workflow, especially when dealing with images you want to copy or text you’ve highlighted for the Windows clipboard.
Key Points About Copying and Pasting on Windows 11
- Copying and pasting allows for seamless data movement and formatting, enhancing the efficiency of computer operations.
- The original formatting of the content is maintained when copied and pasted, ensuring consistency of information.
- You can use keyboard commands or the mouse right-click function to paste, providing flexibility in interaction.
- Knowing how to paste on a computer, especially on Windows 11, can significantly streamline your workflow.
Paste
To copy and paste using a keyboard, you may use shortcuts.
A sequence like ‘ctrl+c’ for copying and ‘ctrl+v’ for pasting is a common command in Windows.
Some prefer using the mouse where highlighting text and right-clicking to find the ‘copy’ and ‘paste’ options is a viable method.
If you want to move files and folders, the same rules apply. Use your mouse or keyboard shortcuts to select the item, copy it, navigate to the desired location, and paste it there.
Cutting vs. Copying: What’s the Difference?

Cutting text removes it from its original location and transfers it to the clipboard while copying leaves the original text intact.
After using the keyboard shortcuts for copying, you can paste the copied text into another program or the location you wish to paste by pressing the ‘Ctrl’ and ‘V’ keys together.
To cut, use the ‘Ctrl’ and ‘X’ keys, and to paste the copied or cut item, use ‘Ctrl’ and ‘V’.
These shortcuts are instrumental in navigating through your computer operations swiftly.
If you are not a big fan of keyboard shortcuts, you can also use your mouse to perform these actions. Simply right-click on the text or image you want to copy or cut, select the appropriate option from the drop-down menu, and then right-click at the location you want to paste.
Select ‘Paste’ from the menu and voila, you have successfully performed a mouse-driven copy, cut, or paste operation.
How to Copy and Paste Files and Folders
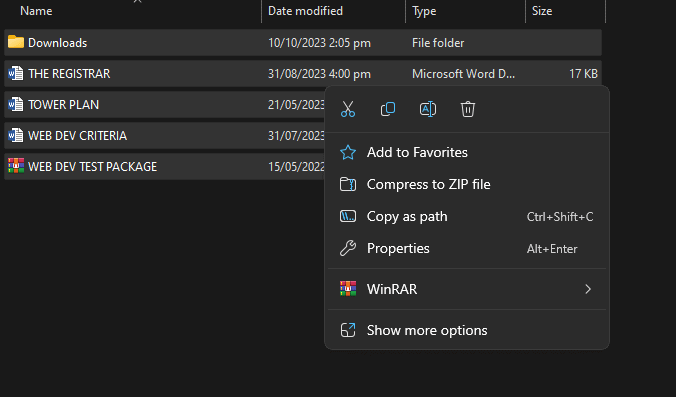
On a webpage, you can easily do so by placing your cursor at the top of the screen and then dragging your mouse down to highlight everything you want to copy; after this, right-click on the highlighted text and select the ‘Copy’ command to capture the image or text you need. Once you’ve highlighted the desired content, you can copy it by using the right-click function of your mouse and then selecting copy.
The copied content is now stored in the clipboard, a temporary storage area that holds the data until you are ready to paste it elsewhere.
This process is usually done by navigating to the location you wish to paste the copied content, and then right-clicking and selecting paste.
For those who prefer a hands-on keyboard approach, there are keyboard shortcuts that can enhance your productivity. In Windows, you can use the keyboard shortcut Ctrl + C to copy and Ctrl + V to paste. These shortcuts allow you to quickly duplicate and move content without having to select the item or use the mouse cursor, offering a quicker, more efficient process for managing your folders in Windows.
Making the Most of Your Mouse for Copy and Paste
Becoming proficient in mouse navigation can significantly enhance daily tasks such as cutting, copying, and pasting. You can learn to effectively turn them into swift actions by using shortcuts for copying and pasting or by simply dragging your mouse over the text in the command and using the right-click and select option to cut text. This versatile tool is not limited to just text, but can also be utilized to copy and paste a variety of elements, including files and images in a few clicks.
If you are working with substantial text in a document, you can direct the cursor to the desired text using the mouse, and then accurately select it from the beginning to the end.
A prompt right-click can enable you to paste the text, by placing the cursor at a location of your preference.
Mouse Navigation Proficiency
- Proficiency in mouse navigation can significantly speed up daily tasks such as cutting, copying, and pasting by simply dragging the mouse over the text.
- The use of a mouse is not limited to text only, it can also be used to copy and paste various elements including files and images with precision.
- When working with large amounts of text in a document, using a mouse to select and copy text can be quicker and more efficient than using a keyboard.
- Windows 10 and Windows 11 have slight variations in mouse control functionality, which can impact the ease of executing tasks like copying and pasting.
Advanced Techniques: Copy and Paste in Command Prompt
By simply moving your cursor and making a few clicks, you can save yourself the trouble of manual typing, especially when dealing with large amounts of information or specific types of data. Keyboard shortcuts like Ctrl+C for copying and Ctrl+V for pasting are universally acknowledged and used.
A simple way to remember these shortcuts is to associate ‘C’ with ‘Copy’ and ‘V’ with ‘Paste’.
This method of using the keyboard for copying and pasting not only saves time but also reduces the risk of errors that come with manual typing.
It should be kept in mind that the shortcuts may vary depending on the software or operating system you are using. To copy, first select the data you want to duplicate, whether text or image.
To do this, click and hold the left mouse button at your desired starting point and drag your mouse across the area to highlight it all. You can then use the keyboard shortcut ‘Ctrl+C’ to copy any type of data you want to select, maintaining the original formatting, and if you have turned on clipboard history, it will be safely stored in the temporary storage area.
Copy and Paste on Windows
It’s helpful to know the various ways to efficiently perform copy and paste functions – whether it be through keyboard shortcuts, mouse actions, or command prompts.
For instance, copying content can be as straightforward as selecting the desired text or image, right-clicking, and choosing copy.
The following step is to navigate to your desired location, right-click again, and select paste to duplicate the copied content. To duplicate an entire paragraph, they should triple-click to highlight it, then right-click and choose ‘copy’, navigate to where they want the copied items to appear, then right-click again and select ‘paste’.
Windows further simplifies the duplication of files or folders. Instead of manually selecting each file or folder, simply hold down the shift key, choose your files, and use the keyboard shortcuts Ctrl+C and Ctrl+V.
Essential Points on Copying and Pasting
- Triple-clicking a paragraph highlights it for copying
- Keyboard shortcuts, mouse actions, and command prompts can all be used to copy and paste
- Right-clicking and selecting ‘copy’ and ‘paste’ is a straightforward method of duplicating content
- Windows simplifies duplication of files or folders by using the shift key and the keyboard shortcuts Ctrl+C and Ctrl+V