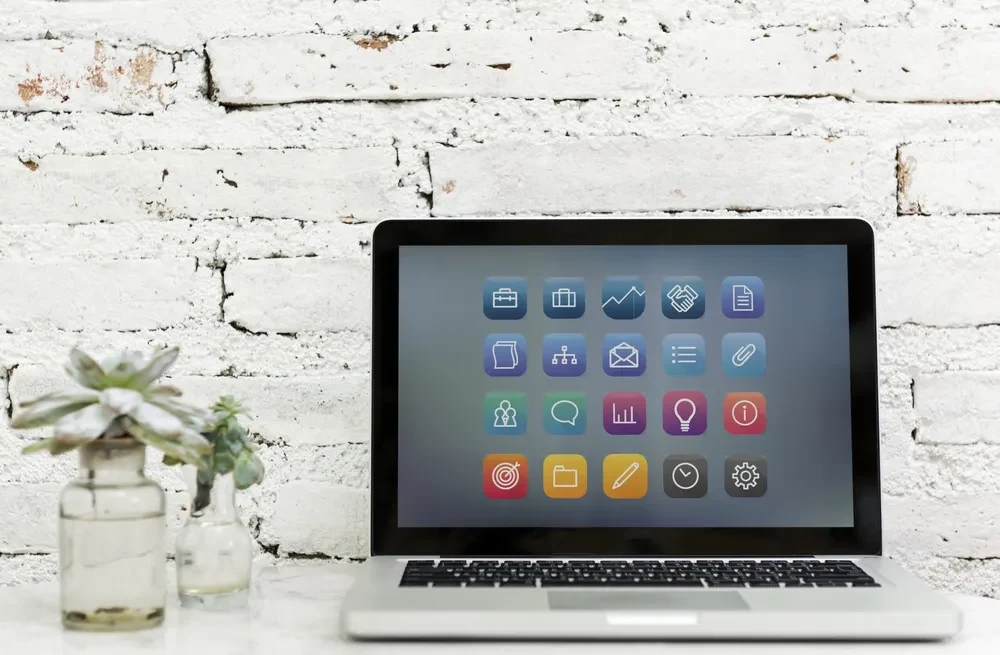Applications (‘apps’) are software that can easily be downloaded and installed on any laptop or computer from the app store. These perform a specific function and depending on the app you choose, can be used for productivity, entertainment, education, business, lifestyle, and more. Whether your laptop runs on Windows, MacOS, or Linux, understanding how to install apps can enhance your user experience.
Finding Apps to Install on Your Laptop
For Microsoft users, the web browser or Microsoft Store serves as a reliable source for the best available apps.
Google Chrome also offers a wide array of apps that can be downloaded from the web and installed on your laptop.
Similarly, online platforms such as Adobe’s website will allow you to download and install software directly to your computer. Selecting and installing apps can initially seem daunting, but after trying it out, it becomes a manageable task.
Start by determining the app you want, whether it be for digital design, calendar organization, or a completely different category altogether. Next, use your preferred search engine or app store to find the app. Check for compatibility with your laptop before you download apps from the Microsoft Store.
Navigating the Microsoft Store
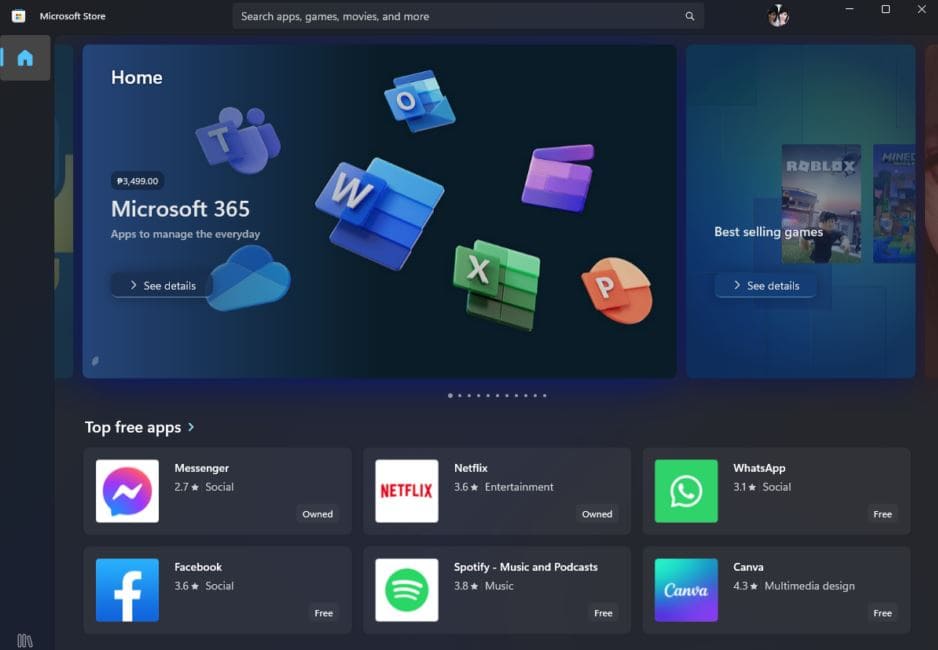
The Microsoft Store is not just for Windows 10, but it’s also available for Windows 7 and newer versions.
This means users have access to the same wide range of apps regardless of their operating system.
The store also caters to both free and paid apps, providing users with a browser-like experience to effortlessly navigate, select, download, and install applications. The store also links to your Microsoft account, syncing your apps across devices, and managing your subscriptions, purchases, and installations in one place.
Given its versatility, the Microsoft Store is a one-stop hub for all Windows laptop or PC software needs. As a web browser or Google Play Store does for Android users, the Microsoft Store makes it easy to download and install software and apps on a laptop.
Microsoft Store
- The Microsoft Store is available for Windows 7 and newer versions, providing access to a wide range of apps regardless of the operating system.
- The store caters to both free and paid apps, providing a browser-like experience for easy navigation, selection, downloading, and installing of applications.
- The Microsoft Store links to your Microsoft account, syncing your apps across devices and managing your subscriptions, purchases, and installations in one place.
- As a one-stop hub, the Microsoft Store simplifies the process of downloading and installing software and apps on a laptop, similar to a web browser or Google Play Store for Android users.
How to Download Apps from the Microsoft Store
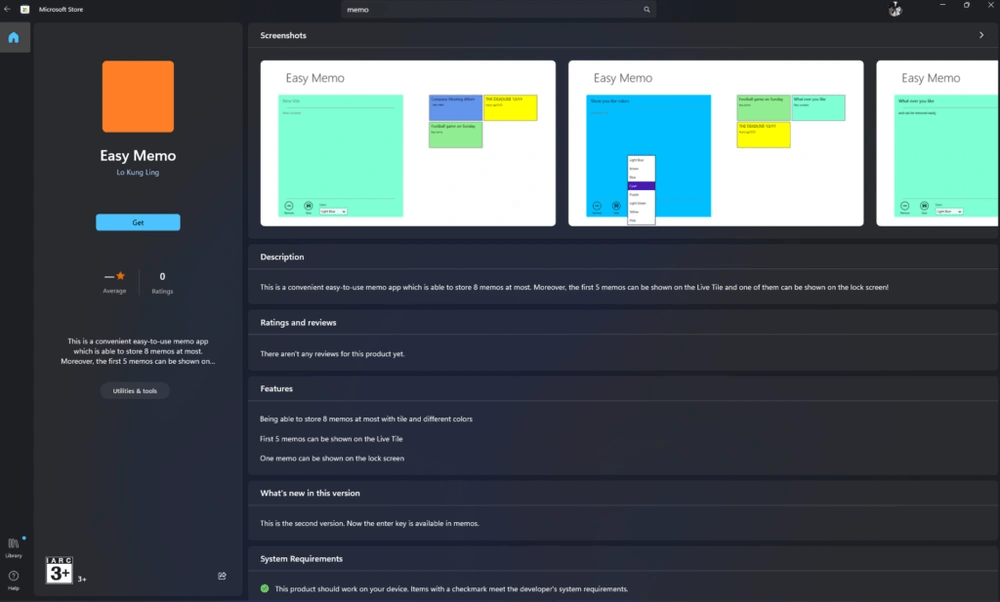
Using the Microsoft Store to find and install your desired apps is a simple process.
To start, locate the Microsoft Store icon on your computer’s start menu.
You can do this by clicking the ‘Start’ button on your desktop and typing ‘Microsoft Store’ in the search bar that appears.
This will instantly bring up the Microsoft Store app. Click on it to launch it.
Upon launching the Microsoft Store, you’ll be greeted by multiple apps, neatly categorized to help you find what you’re looking for. You also have the option to search specifically for the app you need.
To do this, navigate to the top-right section of the store, where you’ll find a search bar.
Here, you can type in the name of the app you’re after.
As you type, the store will automatically suggest relevant apps. Click on the app from Microsoft Store to download and install it on your Windows PC.
A Beginners Guide to Installing Software on Laptops
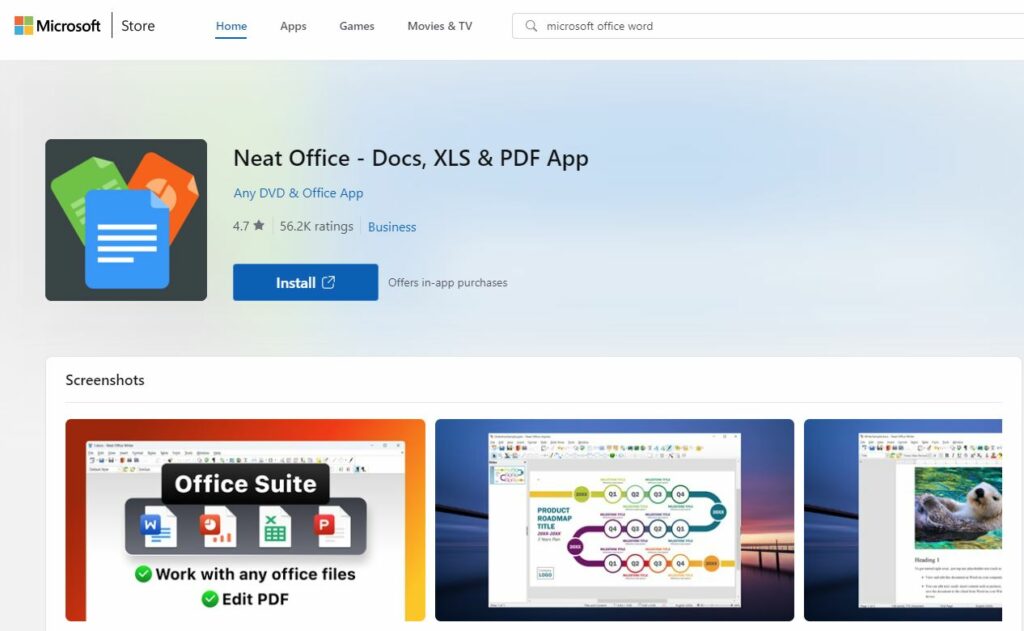
The Microsoft Store is a one-stop shop where you can download apps, install applications, and access a wide range of features tailored to enhance your user experience. This hub allows you to download apps and install a wide array of software from productivity-boosting tools like the Microsoft Office Suite to explorative applications like Google Sky.
As you venture into software installations, always remember the cardinal rules: Verify system requirements and ensure your software is devoid of any malware
Key Points about the Microsoft Store
- The Microsoft Store serves as a hub that allows you to download and install a wide variety of applications, ranging from productivity tools like Microsoft Office Suite to explorative apps like Google Sky.
- When installing software, it’s crucial to verify system requirements and ensure that the software is free from malware.
Tips for Installing Apps on Windows 10
To install an app via browser, first open your web browser to the app’s official website, find the download link, and follow the instructions given for installation. Instructions can sometimes differ based on your operating system but it usually involves downloading a file and then installing the app once the file is in your device.
When installing via Microsoft Store, you can also explore categories of apps to discover new ones you might want to install.
Click on the category that interests you and search through the results.
When you find an app you want, click on it to view more details. If everything checks out, click the install button, and the process will begin automatically.
Windows 10 also offers another convenient way to get apps – the Google Play Store. When using this platform, you need to link your Google account to your Windows operating system.
Once linked, you can use the same search and install process as above.
Not all apps available on Google Play Store are compatible with the Windows operating system.
How to Use the Google Play Store on a Laptop
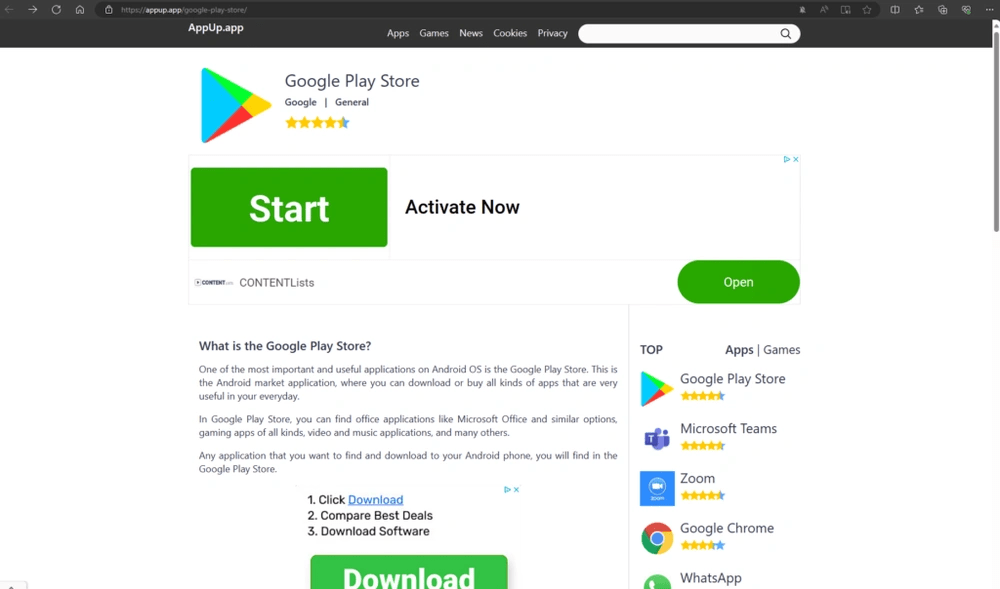
While the Google Play Store primarily services Android devices, the ability to access it on a Windows laptop broadens your options significantly. On the other hand, the Microsoft Store is natively designed for Windows operating systems, ensuring smooth and efficient app installations.
It is important to note that when downloading from the Google Play store, some apps might not function as expected due to the differing operating system interfaces and features.
Follow the instructions and guidelines provided by each platform for the best results. Having a tutorial handy can also be beneficial, especially for first-time users. With the right knowledge and tools, your laptop can install apps from the Google Play Store with just a click of a button.
Downloading Apps from Microsoft and Google Play Store
- Some apps may not work as expected due to different operating system interfaces and features.
- Google Play Store, primarily for Android devices, can also be accessed on a Windows laptop, broadening app options.
- The Microsoft Store is specifically designed for Windows operating systems, ensuring efficient app installations.
- Following platform-specific instructions and guidelines can lead to the best results when installing apps.
Overcoming Issues When Unable to Download Apps
Keep your Microsoft Store updated to automatically download and install the latest versions of apps on your Windows 10 laptop. Regular updates to your Windows 10 and Microsoft Store ensure the smooth functioning of the system and the successful completion of app installation processes.
Account authentication issues can be prevented by checking your Microsoft account details and making sure they’re all correct.
If you’re still unable to download or install the application, it could be due to compatibility issues. In such cases, verify the version of your operating system and check if it’s compatible with the app you’re trying to install.
For those who are unable to download apps from the Microsoft Store, there’s always an option to use other reputable app stores such as the Google Play Store. Make sure your device meets the minimum requirements for the app, sign in to your Google account, and click on the download button to install the app.
Download and Install Apps Using Web Browsers
The process of downloading and installing apps via the browser might pose an issue to those who are accustomed to directly using the store app on their computers or phones.
However, installing through web browsers is just as straightforward and only requires occasional clicks, granting access permissions, and following the installation instructions on the screen. No matter the app or site you use, it’s important that the source of the app is trustworthy to avoid downloading malware.
A Step-by-step Tutorial on Installing Apps on a Laptop Not Using Microsoft Store
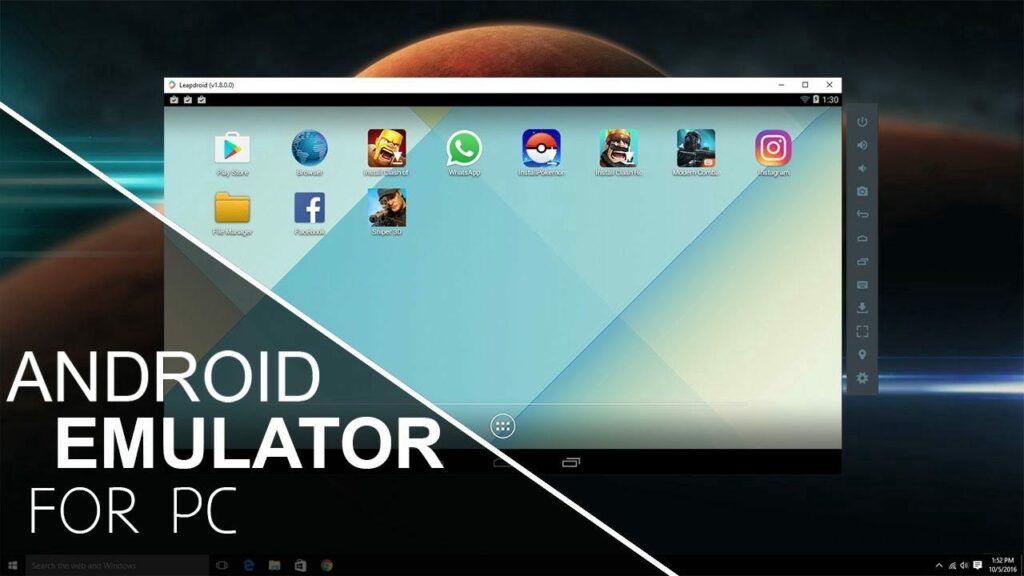
For Mac users, the Apple App Store is the best place you can download and install apps on your laptop. Just select the app you wish, click the download button, and it’s ready to work on your device.
For Google Play Store apps that are not available in the Microsoft and Apple stores, there are ways to get around this. You can use an Android emulator to download and install them on your Windows or Mac laptop. After installing the new operating system, download the app from Google Play as usual.
More often than not, the operating system will take care of the installation process automatically.
Those who can’t access the app store due to some restrictions can download the distributor’s file from the app’s official site.
Adobe and other developers often provide a downloadable file for their apps on their official website. After downloading the file, double-click on it and follow the instructions provided by the installer to install the software on your laptop.
Using Google Chrome for App Downloads
Updating the browser could solve the issue users face when they are unable to download apps from the Google Play Store or the Microsoft Store App on their Windows 7 systems.
Google Chrome provides an easy-to-navigate tutorial that will guide you through the process.
It is as straightforward as clicking the ‘install’ button and waiting for the installation to complete. For Microsoft users, the Microsoft Store offers a similar fix
In just a few clicks, you can find and install your favourite apps straight onto your laptop or Windows 10 desktop. If you are using an older version of Windows, certain apps may not be compatible; nevertheless, the store offers numerous alternatives that can suit your needs. Whether you’re a fan of Google or Microsoft, the process of finding, downloading, and installing apps has never been more streamlined, enabling users to effortlessly find and install compatible apps with just a few clicks
| Google Play Store | Microsoft Store App |
|---|---|
| Provides an easy-to-navigate tutorial for software installation | Offers a similar app store for Microsoft users |
| Apps are automatically organized in an accessible manner | Allows installation of favourite apps straight onto laptop or Windows 10 desktop |
| Streamlined process of finding, downloading, and installing apps | Offers numerous alternatives for older versions of Windows |
How to Install Apps from the App Store on a Laptop

Keep your operating system updated to ensure your Google Chrome web browser works efficiently and securely. As new versions of apps are regularly released, it’s important to update your system to ensure the app functions as intended.
As apps in the Windows Store are often optimized for the latest version of Windows 10, you might be unable to download or experience functional issues if you’re on an outdated operating system.
Google Chrome also stands as a popular app choice.
It’s easy to install and offers a user-friendly interface. It can be quickly downloaded and installed from the Google Play store or directly from the Google website.
Some apps are platform-specific; for instance, Adobe apps are compatible with both MacOS and Windows, while others may be restricted to specific operating systems. File downloads follow a similar process on all platforms; usually, you’ll find an ‘exe’ file (Windows) or ‘dmg’ file (Mac) after the download is complete. Follow the software’s tutorial to effectively use Google Chrome as your web browser and find the app you want by entering it in the search bar.
Understanding the Installation Process of Apps on a Laptop.
The exe file must be clicked to start the installation process on your device. This will initiate the installer.
It’s essential to follow the instructions given during the installation to ensure the app is installed correctly.
During this process, your computer will automatically manage the app’s various elements and categories.
After the installation is complete, the new app should automatically appear on your desktop or in your chosen category. If not, browse your device and find the app’s location.
Now, you’re ready to launch and enjoy your new app. If you encounter any difficulties during the download or installation process, such as being unable to download the app, you may need to check your internet connection or update your operating system.
It may also be helpful to review a tutorial or help guide.
Some apps may not be compatible with older operating system versions, in which case you may need to search for a different application. Remember, installing apps on your iOS or Android platform requires a relevant Google account you want to use for payment information and for storing your digital content.
| Installation Process | Troubleshooting | Post Installation | Platform Requirements |
|---|---|---|---|
| Click the exe file or dmg file to start the installation | Check internet connection or update operating system if issues arise | App should automatically appear on desktop or chosen category | Requires a relevant Google account for iOS or Android platform |
| Follow the instructions given during the installation | Review a tutorial or help guide | If the app doesn’t appear, browse your device to find the app’s location | Some apps may not be compatible with older operating system versions |
| Computer will automatically manage the app’s various elements and categories | May need to search for a different application if compatibility issues persist | Ready to launch and enjoy your new app after installation | Google account is used for payment information and for storing digital content |