An ‘earlier point’ or restore point, allows you to undo system changes without impacting personal files, making it an essential shortcut key when you need to refresh a laptop. Using the ‘System Restore’ option available in Windows PCs, and the ‘Time Machine’ backup utility in MacOS can be used to roll back your laptop or PC to a previous state.
This allows users to troubleshoot and resolve potential issues.
To use these functions, you’ll need to know the key keyboard shortcuts or navigate through the system menus.
A widely accepted shortcut key to ‘refresh’ is the F5 key or CTRL + R in Windows desktop or laptop, and Command + R for MacOS. To enact a ‘hard refresh’, you can use CTRL + SHIFT + R on your PC or COMMAND + SHIFT + R as a shortcut key on your laptop.
Refreshing a Laptop: A Simple Guide
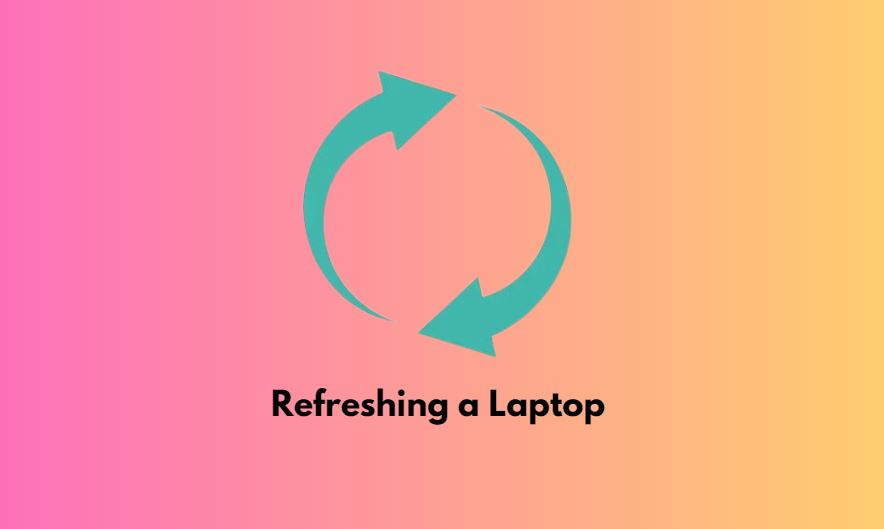
Refreshing a laptop is simpler than it appears, often requiring just the use of a shortcut key or following one of the 3 ways to refresh your Windows. This process, whether done on a Windows laptop or through a MacOS browser, is all about cleaning up the operating system, preserving important files and programs, and eliminating unwanted clutter.
This comprehensive guide will help you understand the difference between refreshing and restoring a laptop, as well as explain how to perform a soft or hard refresh.
It will also provide insight into when and how often you should refresh your laptop, and warn of any potential risks in process.
Understanding these various aspects can significantly boost your laptop’s performance over time
Understanding the Concept of Refreshing
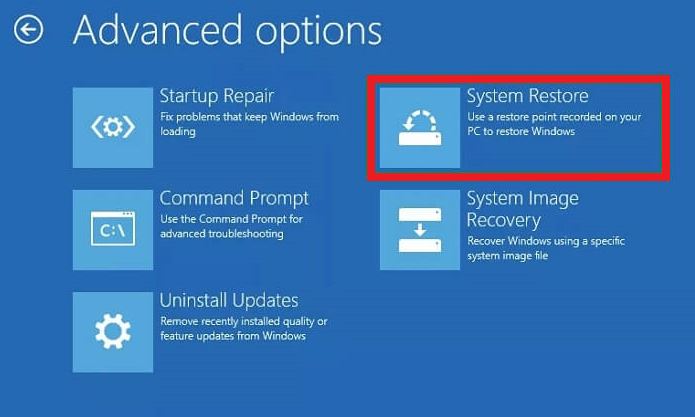
A restore point enables you to roll back changes to an earlier state if you encounter issues after a software installation or system update. This is particularly useful for maintaining the stability of your Windows 10 laptop or PC. A system restore does not affect personal data but reverts system files, installed applications, Windows Registry, and system settings to a previous point in time.
If your issues are more severe and you cannot fix them, even after trying a system restore, you may consider a factory reset.
A factory reset will erase everything on your Windows laptop and return it to its original state as if it just came out of the box.
This is usually a last-resort option. For a quick refresh on a Windows PC, pressing the F5 key or using the refresh option in the browser can also work.
Another common refresh option is the hard refresh. To perform a hard refresh on a Windows 10 PC, press CTRL and F5 simultaneously. This forces the browser on your Windows laptop to perform a factory reset, which will refresh and restore your system to its original settings.
| Function | Key Combination | Effect on System |
|---|---|---|
| System Restore | N/A | Reverts system files, installed applications, Windows Registry, and system settings to a previous point in time without affecting personal data |
| Factory Reset | N/A | Erases everything on your Windows laptop and returns it to its original state |
| Quick Refresh | F5 key or refresh option in the browser | Refreshes the current page or window |
| Hard Refresh | CTRL and F5 simultaneously | Forces the browser to perform a factory reset, refreshing and restoring your system to its original settings |
Key Shortcuts for Laptop Refresh
Should your laptop start to slow down or malfunction, a system restore could be an effective solution.
Windows laptop users can easily perform a system restore by accessing ‘System Restore’ in the Control Panel menu.
On the other hand, MacOS users may need to apply a slightly different technique for resolving issues.
Unlike Windows, MacOS does not have a shortcut key for an immediate refresh. Instead, MacOS users can clear their browser’s cache, which would have a similar result to a fresh restart.
To wrap up, refreshing your laptop or browser can be a simple yet highly effective troubleshooting method. While a shortcut key or hard refresh might resolve a lagging browser issue on your laptop, a complex problem on a Windows 10 PC might demand a full system restore or even a factory reset.
How to Restore Your Laptop
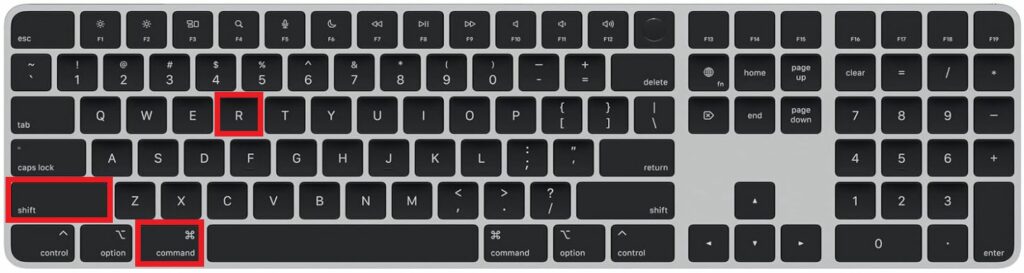
The Command+Shift+R shortcut activates a ‘hard refresh’, which prompts the browser to skip the cached files and reload the page fully. This is equivalent to using F5 on Internet browsers on Windows laptops to refresh the page. However, some issues might require a more comprehensive restoration.
In particular for Windows users, the ‘System Restore’ or ‘System Recovery’ option can undo recent changes that might be causing problems.
MacOS offers the ‘Time Machine’ feature for similar functionality.
Internet Browsers such as Google Chrome and Safari also provide options to restore your session. This is useful for when the browser unexpectedly crashes or restarts. These options are easily accessible in the browser menu.
For severe software errors, reinstalling the operating system for Windows or using ‘macOS Recovery’ for Apple users might be the most effective method to restore your laptop.
Key Points About System Restore and Refresh Options
- The Command+Shift+R shortcut on MacOS and F5 on Windows are valuable tools for activating a ‘hard refresh’, which prompts the browser to skip the cached files and reload the page fully.
- For more comprehensive issues, ‘System Restore’ or ‘System Recovery’ on Windows and ‘Time Machine’ on MacOS can revert your laptop and undo recent changes that might be causing problems.
- Internet browsers like Google Chrome and Safari offer options to restore your session, which can be particularly helpful when the browser crashes or restarts unexpectedly.
- In cases of severe software errors, reinstalling the operating system might be the most effective solution. MacOS users can use ‘macOS Recovery’ to restore their system to an earlier point.
The Role of Windows in Refreshing a Laptop
Significant upgrades introduced over the years with every new Windows release have greatly improved the overall user experience. This includes the introduction of shortcut keys like F5 to refresh the page in the browser or completely refresh a laptop. The idea of refreshing a laptop has expanded beyond a simple interface update, to a process that can restore the device to an earlier point, or even a factory reset, as seen in Windows 10 and the upcoming updates
Unlike the early stages of Windows where the ‘refresh’ feature was minimal, current Windows operating systems provide users with multiple ways to refresh their laptop. This can be done either via shortcut keys, going to the ‘refresh’ option in the context menu, or using a combination of keys on the keyboard.
While Windows has continued to evolve and better cater to the needs of its users, the essence of the ‘refresh’ concept remains the same.
The option to ‘refresh’, whether it is a webpage on Google Chrome or refreshing the entire laptop, has become an integral part of the user interface. It’s interesting how many people don’t know that pressing F5 on their laptop is a shortcut key to refresh the page on their browser.
Browser Refresh vs Laptop Refresh
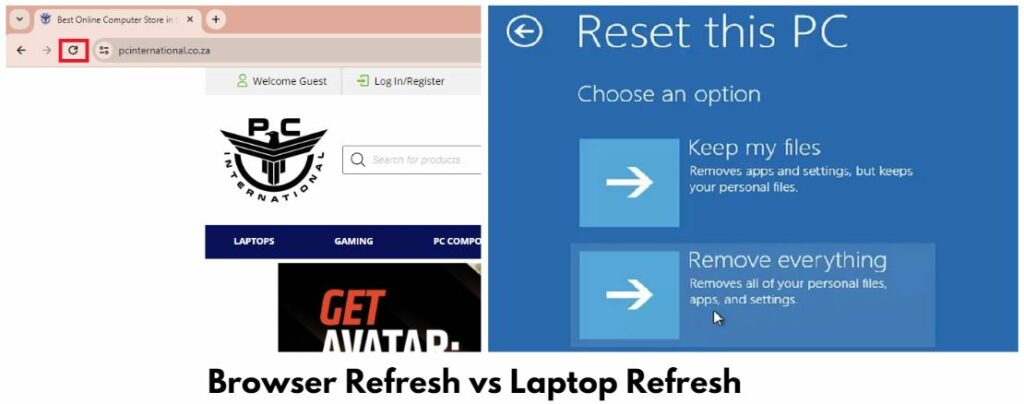
A hard refresh in Google Chrome can sometimes resolve minor glitches, while a system refresh or factory reset on a Windows 10 laptop or PC works like a deep cleanse, restoring the system to its original settings while keeping personal files intact. Both have their unique uses and mechanisms, particularly when utilized on different platforms such as Google Chrome or a Windows laptop.
In terms of the web browser, the function to refresh is often triggered by the F5 key or by manually clicking on an icon that typically appears as a circular arrow.
The primary purpose of this function is to update a webpage’s content.
It may be used to correct loading errors, to update dynamic content, or simply to ensure the most updated version of a web page is being viewed.
Refreshing in Google Chrome and Windows
- A hard refresh in Google Chrome can resolve minor glitches.
- A system refresh or factory reset on a Windows 10 laptop or PC restores the system to its original settings while keeping personal files intact.
- The function to refresh a webpage in a web browser is often triggered by the F5 key or by manually clicking on an icon that typically appears as a circular arrow.
- The main purpose of refreshing a webpage is to update its content, correct loading errors or ensure the most updated version of a web page is being viewed.
Refreshing Your Laptop: Windows vs MacOS
An earlier state of your Windows desktop or laptop can be restored if you encounter any issues. The system restore option in Windows allows you to create a restore point, which can then be used to restore your Windows to that point if required.
This is particularly useful if you encounter issues after installing new software or updates.
In a Mac operating system, refresh or restore options aren’t commonly utilized.
Instead, Apple suggests cleaning up your desktop and closing unnecessary tabs in your browser to enhance performance.
For Windows users, simply pressing the F5 key will refresh your active window, be it a file explorer or a browser. For a more comprehensive refresh, termed ‘hard refresh’, pressing ‘Ctrl’ and ‘F5’ together should do the trick.
Browser refresh is another common option that ensures a clean and updated version of a webpage.
Factory Reset: An Alternative to Refresh
A factory reset should not be taken lightly as it can lead to significant data loss if not done correctly. It involves completely erasing all stored data and restoring your laptop or PC to its out-of-the-box state, a process that may not always be necessary.
One alternative to a factory reset, especially if the issue with your device is persistent glitches or performance issues, is to use the ‘System Restore’ function available in Windows 10 and earlier versions.
Another option is to perform a ‘hard refresh’ on your Google Chrome or other internet browsers. A hard refresh, sometimes also known as a ‘force-reload’, clears the cache and downloads the latest version of the website you’re currently viewing.
This can be done by pressing ‘Ctrl’ and ‘F5’ keys simultaneously on your keyboard.
Key Points to Consider Before Reinstalling Windows
- Reinstalling Windows or doing a factory reset on your laptop can lead to significant data loss if not done correctly, as it involves completely erasing all stored data.
- An alternative to a factory reset is using the ‘System Restore’ function available in Windows 10 and earlier versions, which allows you to restore your computer to an earlier point in time.
- Performing a ‘hard refresh’ on your internet browsers is another option, especially if the issue is persistent glitches or performance issues. This clears the cache and downloads the latest version of the website you’re currently viewing.
The Impact of Refreshing Your Laptop
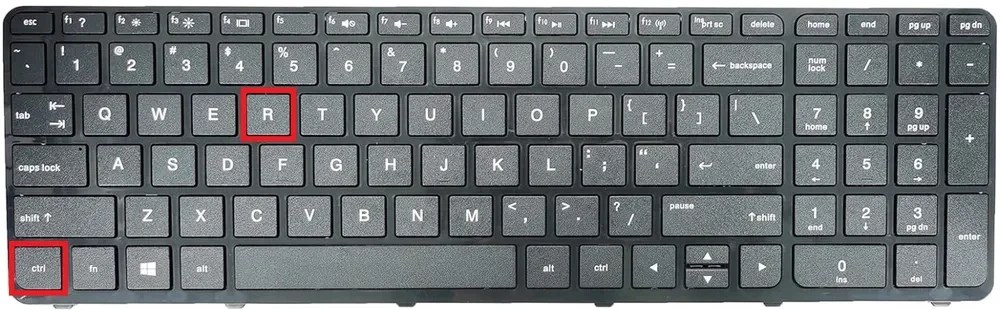
Refreshing your laptop can enhance its efficiency, and speed up a potentially lagging machine. Especially by using the F5 key to refresh browsers on Windows and Mac operating systems, you can easily bring back the device you are accustomed to. Regular refreshes can declutter your system by eliminating temporary files, freeing up essential resources, and thereby improving performance.
However, excessive refreshing may interrupt ongoing functions and potentially cause harm rather than help.
Understanding the difference between a soft refresh and a hard refresh is critical when contemplating system rejuvenation.
A soft refresh merely refreshes the existing system state, whereas a hard refresh, similar to a factory reset, can address more complex issues by restoring the laptop to its initial setup.
Shortcuts such as F5 and Ctrl+R can be introduced into your routine to swiftly refresh your laptop.
These not only save time but also simplify the entire process.
Refresh and Restore: Resolving Issues
System restore enables users to bring back their systems to an earlier, more stable state, which can be particularly useful when used to refresh the performance of a Windows desktop. For Windows users, these restore points serve as a lifesaver during system breakdowns.
Whether your PC is operating on an older version or the latest Windows 10, the process remains largely the same.
It’s just a matter of navigating to the ‘System Restore’ option and selecting the most recent restore point.
The increasing popularity of shortcuts has made refreshing and restoring your laptop a breeze. With a simple press of the ‘F5’ key, you can quickly refresh your web browser.
This key serves the dual purpose of refreshing both your Windows PC and browser simultaneously.
Refreshing a Laptop through Windows 10
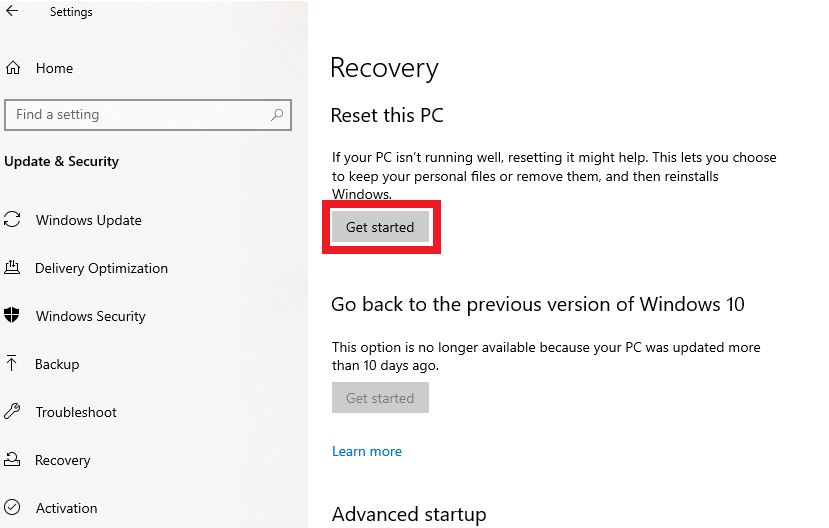
To refresh your Windows 10 laptop, start by heading towards the system settings and then navigate to the recovery option.
Here you will find a refresh option that can effectively address your laptop performance issues.
Remember, you won’t be losing your data while going through this operation.
In case your laptop issues persist, Windows 10 also offers a more drastic measure, a factory reset. This operation restores your laptop to its original settings, much like when it was first unboxed.
This action will, however, wipe all your data, so it is advisable to back up all critical files before proceeding. Besides the built-in options in Windows 10, there are also keyboard shortcuts that can help you refresh your laptop. For instance, pressing the F5 key will reload the page on most PC and browser combinations.
Unpacking the F5 Shortcut Key.
The shortcut key for troubleshooting problems on your laptop or PC is pressing Ctrl and F5. This action can help resolve these issues by clearing the cache and reloading the page. For instance, if your browser is lagging or a page is loading slowly, pressing Ctrl and F5 together will clear the cache and perform a hard refresh.
You can also use this keyboard shortcut on older versions of Windows to restore your system to an earlier point, especially in case of major issues.
Despite its widespread utility, the F5 key is not available in macOS.
Mac users can perform the equivalent actions using the Command and R keys to refresh a page and pressing Shift, Command, and R for a hard refresh. These keyboard shortcuts are used across all browsers on macOS, including Safari and Google Chrome.
Overall, whether you are using a Windows PC or a Macbook, you can clear the cache, reload in the toolbar to download the latest updates and get your device working like new again.



