Venturing into the realm of digital literacy, numerous beginners feel overwhelmed by the vast array of features and functions of a laptop, thus, seeking a comprehensive tutorial on computer basics becomes an essential first step in getting started. This comprehensive tutorial aims to transition you from confusion to competence in simple, understandable steps.
Our guide commences with the essential operation of powering on your laptop, acquainting you with its operating system, and presenting crucial components such as the keyboard and touchpad.
By introducing computer basics, you will understand how to connect your device to Wi-Fi, a key process for internet access and online tasks.
Subsequent sections delve deeper into the subject of laptops, distinguishing them from desktop computers and notebooks. Choosing between a laptop and other computing devices often depends on your unique requirements
Getting Started with Your Laptop

Getting started on your laptop requires an understanding of Microsoft Windows, macOS, or other operating systems installed on your device. It’s important to familiarize yourself with the unique features and capabilities of your laptop’s particular version of the operating system, especially when getting started on a new task or project.
Knowing that your laptop can operate in different power modes is a crucial feature for a portable device. When plugged into an outlet, it runs purely on AC power. It can also run on a built-in battery, offering a portable solution for your computing needs and allowing you to maximize battery life when you’re on the go.
The keyboard on your laptop or notebook is not very different from a desktop computer’s keyboard.
Despite being more compact, they offer almost the same functionality.
You will use the keyboard extensively for data input and navigation purposes. The touchpad, on the other hand, replaces the traditional mouse found on desktop computers.
You can move the pointer on the screen by sliding your finger across the touchpad.
Basic Laptop Tutorial
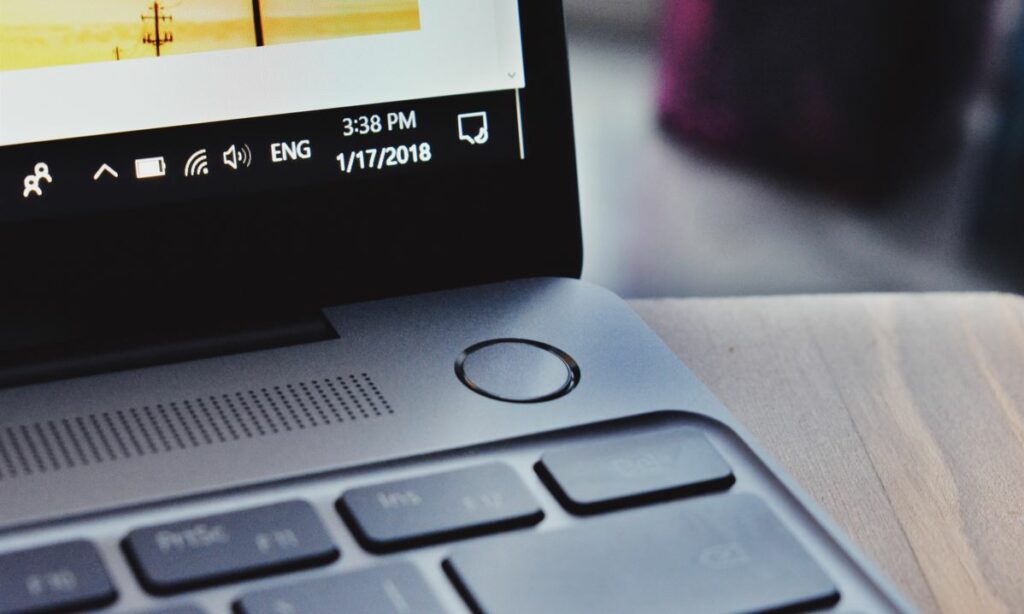
In the ever-evolving digital age, mastering the basics of computer technology is a necessity, whether it means understanding the use of cable connections for various devices or getting started with the functionality of notebook computers and laptops. A great way to start your technological journey is by learning to effectively use a laptop or, as some might call it, a notebook computer.
This device has an all-in-one design integrating a monitor, keyboard, touchpad, and speakers.
To power on your laptop, you press the power button which is usually located on the keyboard or the upper side of the device.
This button is also used to shut down your laptop once you have completed your tasks for the day.
Upon powering on, you activate the operating system – the internal software that manages all the activities. Many users utilize Windows 10, a user-friendly and highly customizable platform. To get started, familiarize yourself with typical computing tasks such as launching applications and managing files
Key Points About Mastering Basic Computer Technology
- Understanding computer technology is a necessity in the digital age
- A laptop, also known as a notebook computer, is an all-in-one device with a monitor, keyboard, touchpad, and speakers
- The power button on a laptop is used to both turn on and shut down the device
- Operating systems like Windows 10 allow users to perform various tasks such as launching applications and managing files
Understanding Computer Basics
Having a good tutorial that covers computer basics such as using the touchpad, navigating Windows 10, and basic operational steps on how to use a laptop, might also significantly improve the learning experience for newcomers. Computers fall into distinct categories – desktop computers, laptops, and notebooks, each with its unique features and applications.
While a desktop computer provides robust performance and the potential for upgrades, laptops and notebooks offer convenience and portability.
One of the fundamental aspects to understand when getting started with computers is the operating system.
Windows 10 is a common choice, it handles varying tasks, from running software applications to managing hardware resources.
Learning to efficiently use extensions such as the keyboard and mouse (or the touchpad) is also essential. These tools allow you to interact with and input commands into your computer effectively.
Understanding keyboard shortcuts and touchpad gestures can also significantly enhance productivity
Laptop vs Desktop: What’s the Difference?

Levels of performance vary significantly between a laptop and a desktop computer depending on the specific hardware and software each one uses.
When it comes to how easy the system is to upgrade desktop computers are way ahead. They are simpler to upgrade and repair, as individual components like the CPU, graphics card, or memory can be easily swapped out.
Meanwhile, laptops are built compact with an integrated design and do not provide much scope for hardware upgrades, except for memory and storage options.
Software upgrades, however, are easily possible on both desktops and laptops alike.
In terms of ergonomics, desktops have an edge since one can position the monitor and keyboard at their preferred heights, which helps reduce stress and strain during prolonged use.
A laptop, due to its size, may require the use of an external keyboard and mouse for a similar setup. When it comes to power supply, desktops need a constant power source to operate, while laptops have a built-in battery, enabling usage even when one is away from a power outlet.
Laptop and Desktop Performance
- Desktop computers are simpler to upgrade and repair due to their detachable components like the CPU, graphics card, or memory.
- Laptops, due to their compact and integrated design, offer limited scope for hardware upgrades, except for memory or storage.
- Desktops provide better ergonomics as the monitor and keyboard can be positioned at comfortable heights, reducing stress and strain during prolonged use.
- Desktops require a constant power source, while laptops have a built-in battery, allowing usage even when away from a power outlet.
How to Use a Laptop Keyboard Effectively

Your laptop’s touchpad, also referred to as a trackpad, is an integral part of the laptop’s user interface.
It allows you to control the cursor on the screen and navigate different activities.
The touchpad is typically located beneath the keyboard and can detect finger movements, enabling you to move the cursor accordingly.
Several touchpad gestures like pinch-to-zoom, two-finger scrolling, and swipe-to-navigate can make the work process smoother. On the top row of your laptop’s keyboard, you will also find the function keys labelled ‘F1’ to ‘F12’.
These keys serve different purposes depending on the laptop’s operating system. For instance, ‘F1’ is often linked to the help menu in applications, while ‘F2’ might be used to rename a file in some operating systems or software.
Exploring the Laptop Touchpad
The trackpad is designed to minimize physical strain for users, making long hours of laptop more bearable as it optimizes cursor movement for accurate selections. Located within easy reach of the keyboard, it allows users to navigate on the screen without having to constantly switch between the keyboard and an external mouse.
Using the touchpad also eliminates the need for a dedicated workspace or mouse pad, making laptops truly portable devices perfect for on-the-go use.
Whether you’re on a plane, train, or tucked in bed, your laptop is always ready to be used as long as it’s charged.
Learning to use the touchpad effectively can also speed up your computer interactions, allowing you to get more work done in a shorter time. For example, instead of having to right-click and select ‘copy’ or ‘paste’, laptop users can utilize multi-touch gestures to perform these actions in seconds. It’s also worth mentioning that most modern laptops or notebooks come with highly responsive trackpads, making it easier for the user to select and manoeuvre the cursor effectively.
Laptop Trackpads
- Trackpads are designed to minimize physical strain for users, making laptop use more comfortable for extended periods.
- Use of a trackpad eliminates the need for a dedicated workspace or mouse pad, increasing the portability of laptops.
- Effective use of the touchpad can increase efficiency, allowing users to perform actions quickly with multi-touch gestures.
- Modern laptops and notebooks come with highly responsive trackpads, improving user interaction with the cursor.
Windows 10: A Laptop Users Guide

Installed software can significantly change your laptop’s function and overall performance, influencing how you use your laptop and how effectively you can work on it. These applications range from simple tools like word processors and spreadsheets to productivity-focused software like Google Docs.
Turning your attention to the keyboard, keys are arranged in a familiar ‘QWERTY’ layout for English speakers, with additional functional keys that control various laptop functions. This layout could include keys for controlling screen brightness, volume, activating the laptop’s built-in camera, and more.
Beyond the keyboard lies the touchpad, a device that replaces the traditional desktop mouse. It is a built-in pointing device that allows you to move the pointer on the screen and make selections. To use it, simply slide your finger across the pad and click it to select.
Essential Laptop Software to Boost Productivity
In a time increasingly characterized by portable technologies, laptops or notebooks have become valuable tools for work and study.
They offer the computing power of desktop counterparts in a compact, portable device.
Getting started with a laptop is relatively straightforward.
It involves powering up the device, setting up the operating system (OS) – typically Windows 10 for most laptops, and familiarizing oneself with basic navigation through the use of the laptop’s keyboard and touchpad. The touchpad, also called a trackpad, is a built-in pointing device that allows you to move the mouse pointer on your computer screen.
By sliding your finger across the trackpad, you can move the pointer and make selections or clicks. Many laptops also feature buttons near the trackpad that emulate right and left mouse clicks. Laptops often come with a range of ports for connections, including those for a cable, an external mouse, or even wireless devices.
Laptop Usage
- Laptops offer the computing power of desktop computers in a more compact and portable form, making them essential for work and study in today’s digital age.
- Starting up a laptop involves powering the device, setting up the operating system (typically Windows 10), and learning basic navigation through the laptop’s keyboard and touchpad.
- The touchpad or trackpad is a built-in feature of laptops that allows users to move the mouse pointer on the screen. By sliding a finger across the trackpad, users can make selections or clicks.
- Laptops often include a variety of ports for connecting cables, external mouse, and wireless devices. This flexibility allows users to adapt their laptops to a variety of uses and settings.
Laptop Power Management: Battery and Cable Basics
One practice that can save you from the frustration of frequent battery replacements is using built-in energy-saving settings. This includes adjusting your computer screen brightness, turning off your Bluetooth when not in use, changing your sleep settings, and the like.
As for cables, it’s a good practice to coil them loosely without any tight bends to avoid internal damage.
Also, always connect and disconnect your cable by holding the plug, not the cord.
Pulling on the cord increases the risk of damaging the cable’s connection to the plug. Now that you’re ready to use your laptop more effectively, remember, mastering these basics is the gateway to a smoother laptop experience.
From extending the lifespan of batteries and cables to becoming more comfortable with using your device, this guide offers beginners an efficient way to kick-start their laptop journey.
Working with an External Mouse on a Laptop

When working with software such as Microsoft Office on your laptop, utilizing an external mouse can make all the difference, especially when you’re trying to navigate on a small screen or select a specific icon using the touchpad. Being able to scroll, click, and navigate with more ease can increase productivity especially when working on complex spreadsheets or detailed tasks.
Enabling settings that work well with your dominant hand can provide another layer of comfort.
Right-handed users, for instance, might prefer default configurations, while left-handers may wish to reverse the click buttons.
The point is that laptops offer flexibility. Beyond their portable nature, notebook computers provide many ways for users to shift the settings to their individual needs and preferences.
So, whether it’s adjusting mouse sensitization, changing screen brightness, or even upgrading memory capacity, there are numerous ways to customize your laptop computer’s use and make it work for you. Remember, every laptop is different, so the way you might use one might vary with each model, especially considering factors such as the size of the screen, using the touchpad as a pointing device, or the ability to connect to software like Google Docs as compared to their desktop counterparts.
Tips for Using Google Docs on Your Laptop
Whether you’re working on an essay, a spreadsheet, or a presentation, Google Docs on a laptop offers a superior workflow. It’s designed with the user in mind, making it a breeze to operate.
With Google Docs on your laptop, you’ll find that getting started is simple, and before you know it, you’ll be achieving more than ever before.
Upgrading Your Laptop: A Step-by-Step Guide
A laptop upgrade might seem like a lot of work, but with the correct guidance, you can enhance your machine’s performance and boost your productivity. The signs that your laptop requires an upgrade could vary; sluggish performance, consistent lagging, inability to run the latest software, or handle multiple tasks, are just a few indicators.
Thankfully, modern-day laptops allow ample opportunity for upgrades.
Adding more RAM, expanding the hard drive, enhancing SSD, or even upgrading to a new model such as Windows 10 are all great solutions.
Accessibility aside, this is no straightforward task and should be done cautiously. It’s crucial that before doing any software updates and changes, your data should be backed up and all operations should be halted.
Improper upgrading could lead to data loss or hardware damage.
Key Points on Laptop Upgrade
- Upgrading your laptop can enhance its performance and boost your productivity.
- Signs that your laptop needs an upgrade include sluggish performance, lagging, and inability to run the latest software.
- Modern laptops allow for various upgrades such as adding more RAM, expanding the hard drive, enhancing SSD, or upgrading to a new operating system.
- It’s crucial to back up data and halt all operations before starting the upgrade process to prevent data loss or hardware damage.



