Being able to determine the technological issue and get their computer back to optimal function is a common goal for individuals who experience problems like, ‘turns on but no display,’. Despite how frustrating it may be initially this problem can be resolved with appropriate troubleshooting and practical solutions. Start with “safe mode”, but if that doesn’t do the trick, the next step is to check the power supply.
A faulty power supply unit could also result in a blank screen. In some cases, a computer may turn on but have no display because of an issue with the cable attaching the computer to your monitor. To confirm this, it is important to examine the cable carefully.
Another plausible cause could be an issue with the peripheral device. Inspecting these and ensuring they are plugged in correctly is fundamental. What if after examining your power supply and booting in safe mode, your computer turns on but no display appears still? In this guide, we talk about practical solutions that you can try to get your computer working in tip-top shape.
Understanding the Issue: Computer Turns On But No Display
Diving into the BIOS settings, examining your hard drive, or even resorting to data recovery are just a few solutions to fix a computer that turns on but displays nothing on the screen.
Another obvious yet easy-to-miss factor would be your power supply. A dysfunctional power supply can be easily masked as a display issue, tricking even the most techie of us.
When it comes to software, certain instabilities could cause similar malfunctions. A faulty graphics driver or an incompatible boot device driver may cause your PC’s display to act up. If it’s a software issue, Windows Startup Repair could be a useful tool in combating such software issues.
Reconnecting your computer boots to another functional monitor may also help diagnose whether the problem lies within your PC or monitor. If the issue persists, it might be best to seek professional technicians to fix the problem, especially if your computer turns on but displays nothing on the screen.
Troubleshooting Basics: Computer Screen Black
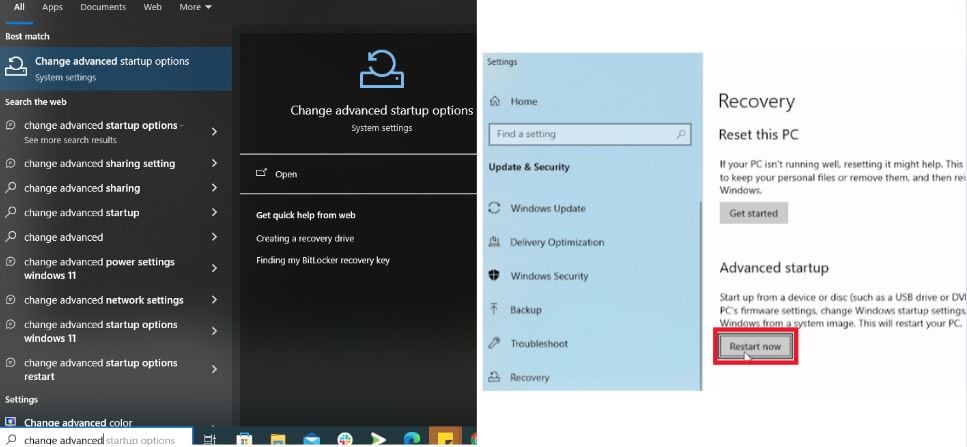
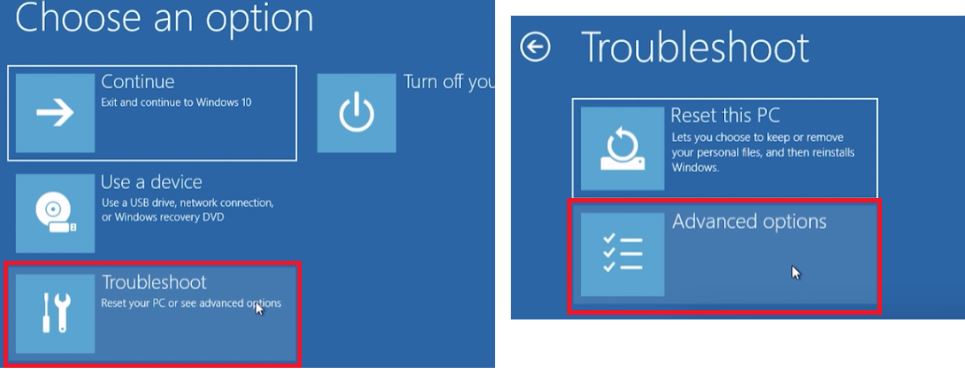
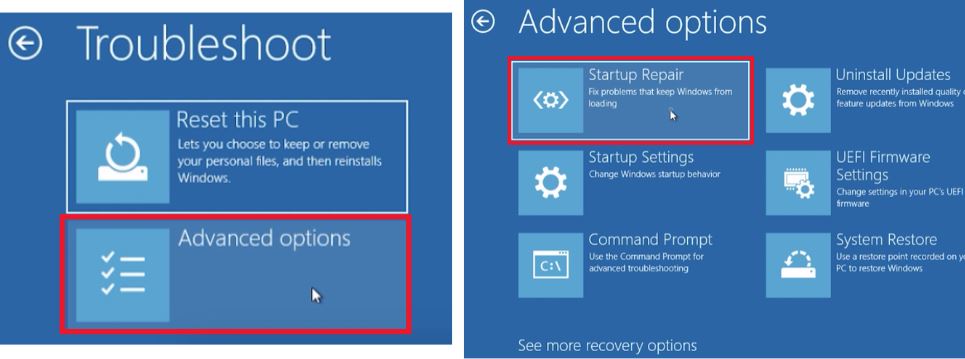
The issue with your PC turning on then off immediately may be related to your operating system or drivers, and you can troubleshoot this by booting your computer in safe mode to find solutions to fix it. Should the issue persist despite this method, consider performing a BIOS reset or a Windows startup repair. This could resolve potential firmware or software issues causing the black screen.
If you’re still experiencing problems, there may be a need to check your power supply unit or replace it if the problem persists.
As a last resort, data recovery and professional computer repair may be necessary. Resolving the ‘pc turns on but no display’ issue requires a systematic approach to troubleshoot potential causes. Starting with the simplest – such as power cables, peripheral devices, and alternative monitor checks – and gradually moving towards more complex solutions such as BIOS resets, hardware replacements, and professional intervention. As such, patience and keen observation are vital tools in this process when trying to troubleshoot a problematic laptop or fix a computer’s continuous boot issues.
Troubleshooting PC Issues
- The issue of a PC turning on and off immediately can be related to the operating system or drivers.
- Booting the computer in safe mode is a recommended troubleshooting step.
- If the issue persists, performing a BIOS reset or a Windows startup repair could resolve potential firmware or software issues.
- In case of continued problems, checking or replacing the power supply unit may be necessary.
Checking RAM and Cables for Proper Connection

Problems with your hard drive can also cause your PC to turn on but display nothing; solutions to fix this issue often involve checking your power connections and updating your bio software.
Begin your troubleshooting process by checking the RAM. Make sure it’s seated correctly in the motherboard. This will ensure your PC is recognizing the RAM, and it may fix the display issue.
Secondly, verify the cables’ connection. The power cable should connect to the power supply unit securely.
The same goes for any additional cables attached to the motherboard, GPU, or other peripheral devices. A loose cable can interrupt the power supply and prevent your monitor from displaying anything, leading to a black screen.
Sometimes, a simple restart can fix a black screen issue. If your PC boots up but nothing is displayed on the monitor, powering off your computer and then turning it on again might just be the fix you need.
Power Supply And Boot Problems: Key Factors

Check computer cables for any visible damage before you attempt to reset or turn on your computer, as it could be the reason behind the recurrent black screen error. Such checks are an integral part of initial troubleshooting.
If your computer turns on but displays nothing, it could be an issue with your display cable. Ensure the connection between your computer and the monitor is secure.
Try using a different cable or connect your computer to another monitor to rule out any possible display issues. In some instances, your computer may appear to be working properly, with the power light glowing, but the screen remains blank.
This could happen due to issues with the GPU or RAM. Remember to unplug your computer from the power source before inspecting these components.
If your computer turns on, but there’s no display, and the problem persists, you may need to delve into advanced troubleshooting. Try booting your computer in safe mode to troubleshoot issues with your RAM or power supply.
Computer Troubleshooting
- Visible damage on computer cables can cause recurrent black screen errors.
- A secure connection between the computer and the monitor is crucial for display.
- Blank screens can occur due to issues with the GPU or RAM, even when the power light is on.
- Booting the computer in safe mode can help troubleshoot issues with RAM or power supply.
Peripheral Devices and Display Issues
Determining if the issue lies with the computer or the monitor is a critical first step in troubleshooting, and can often be resolved by something as simple as a restart or checking the power cable and adapter connections. If the power light on your monitor is on, but the screen remains black, try connecting the monitor to another computer, if available.
If it works fine with the other computer, then the problem is likely with your PC.
On the other hand, if the monitor does not display anything on the other computer too, then it may be time to consider getting your monitor checked by a professional or replacing it.
If the monitor seems to be in proper working condition, then turn your attention back to your computer. Often, a faulty power supply or an incompatible RAM can lead to a blackened screen. Try booting your computer in safe mode or, if that fails, resetting your BIOS settings to troubleshoot potential issues with your motherboard or laptop.
Exploring BIOS Settings: An Essential Step
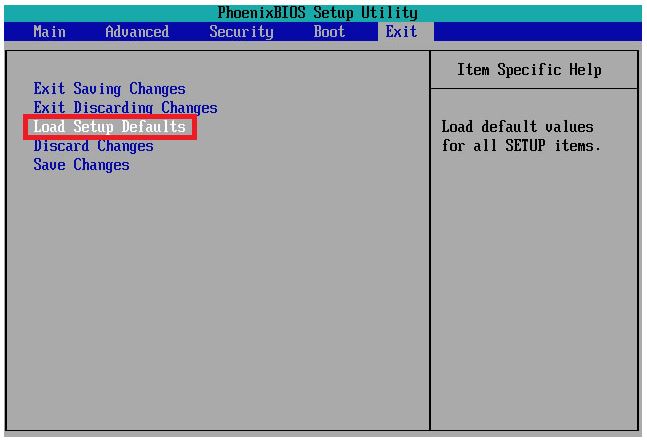
Many users struggle to understand why their computer may not be working properly despite constantly trying to reset their BIOS. However, there are other effective ways to resolve this issue.
A potential solution to display issues could be resetting your BIOS settings. Navigating through the BIOS could seem intimidating, but if followed carefully, one can reprogram BIOS to rectify the issue.
One might also consider checking the computer’s hardware. The graphic card or the RAM may not be functioning correctly, leading to a faulty display.
Improperly connected cables can also result in a black screen. Therefore, it is always advisable to check the peripheral devices and ensure that they are properly connected.
If the problem persists, you could try booting the system in safe mode. This alternative method can be beneficial if your computer starts acting up or your hard drive isn’t working properly.
Computer Troubleshooting
- Resetting BIOS settings can rectify display issues on a computer.
- Hardware malfunctions, such as a faulty graphic card or RAM, can lead to a black screen.
- Improperly connected cables can also result in a black screen.
- Booting the system in safe mode can be beneficial if the computer starts acting up or the hard drive isn’t working properly.
Safe Mode: A Useful Tool for Troubleshooting
If there’s no display on the monitor, the issue could perhaps be fixed by booting your computer in Safe Mode.
This restarts your computer with a limited set of files and drivers, helping you identify and fix the issue. If your computer works fine in Safe Mode, the problem is likely related to a software issue or a device driver. If the computer screen turns on but displays nothing, and booting in Safe Mode does not work, inspect the power cord and the power supply unit for any damage.
Hard Drive and Data Recovery: What to do When PC Turns On But Displays Nothing
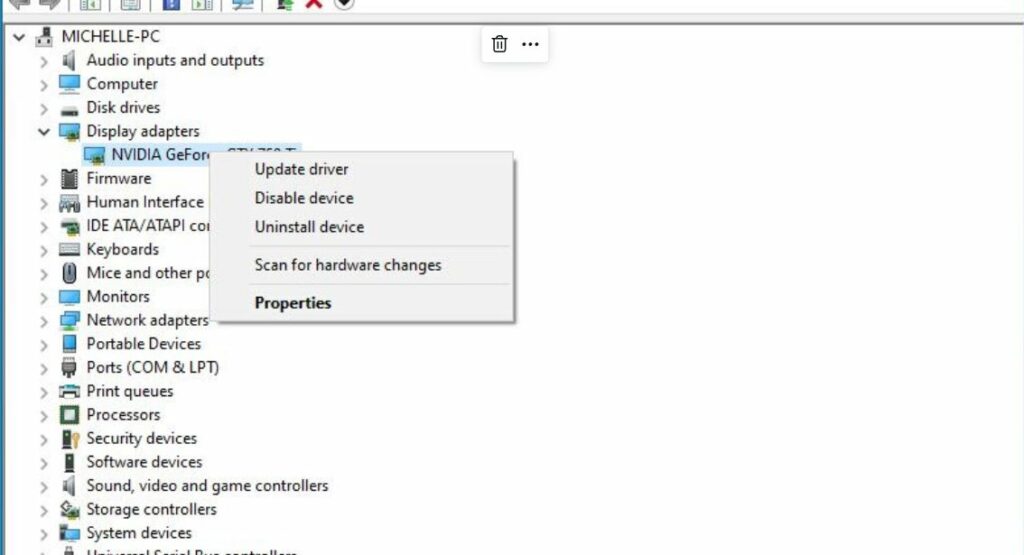
If your device turns on but displays nothing on the screen, this indicates a potential graphics driver issue or power supply problem. Other potential culprits could be your RAM or GPU, both integral components to the functioning of your computer and its display issue.
So, don’t rule them out. Other resolutions to try are resetting your BIOS settings or booting in Safe Mode. These are tried and tested methods that can, at times, yield positive results. Occasionally, powering off and restarting your computer can also help in resolving this problem.
If you manage to boot your computer in Safe Mode without success, then an incompatible device driver may be causing the black screen issue. In this case, you need to navigate through your operating system to identify and eliminate the problematic driver. If it’s a faulty graphics driver, there are ways to fix the issue, such as updating the driver, connecting the power cord to the power supply properly, or checking whether the monitor works with another peripheral device.
Computer Display Issues
- The display issue could be due to a problem with the graphics driver or power supply.
- RAM or GPU could also be potential culprits causing the display issue.
- Resetting BIOS settings or booting in safe mode can sometimes resolve the issue.
- If the issue persists in safe mode, an incompatible peripheral device driver could be causing the black screen issue.
Addressing a Blank Screen: Ways to Fix
Fixing a black screen can feel overwhelming, yet there are numerous solutions, ranging from hardware checks to software investigations that can help. One effective way is to ensure your HDMI connection from your computer to your monitor is secure. Inspecting your power adapter, or even troubleshooting your GPU or RAM are also particularly useful advice for Windows users where the operating system could contribute to the issue. Another common culprit could be a faulty HDMI connection that prevents your monitor from receiving visuals.
As such, it becomes crucial to ensure that your monitor is working properly. A faulty power adapter is another issue that could cause a black screen. This is why it’s important to also examine the connections from your PC to check for any loose cables.
Once you’ve ensured they’re secure, plug them back into the power supply. Other potential problems could come from faulty GPU or RAM components, which can lead to a black screen issue, requiring you to check connections like HDMI and power adapter, and also making sure that your monitor is working properly.
Testing Your Monitor: Ensuring it Works Properly

If the screen remains blank after turning your PC on, wait for about 10 seconds to force the computer to reboot. Sometimes, the issue may stem from a faulty power supply unit or incompatible device driver, resulting in the computer seeming to boot, but not displaying anything.
When experiencing such issues, your primary step should be to check if your power supply unit is properly connected and if your computer is booting in safe mode. This approach can potentially rectify minor issues and instantly restore normal operations.
If the black screen issue persists, detailed troubleshooting may be necessary. This could involve checking if your RAM is working properly, if your Windows startup repair is activated or even if your graphics driver is compatible with your operating system.
Overall, understanding the interplay between your PC and your monitor is crucial in resolving any display issues. Numerous solutions exist for any given problem, and the trick lies in identifying the correct one even if the problem persists or the computer screen remains blank.
Troubleshooting Computer Display Issues
- Item 1 The computer and monitor working together can aid in effective troubleshooting.
- Item 2 Issues can stem from a faulty power supply unit or incompatible device driver.
- Item 3 Checking if your power supply unit is properly connected and if your computer is booting in safe mode can potentially rectify minor issues.
- Item 4 Detailed troubleshooting may involve checking the RAM, Windows startup repair, or graphics driver compatibility.
Dealing with Faulty Power Supply Unit

A quick reboot of your Windows PC can often fix issues with a faulty power supply unit, but if the problem persists, it may be time for a computer repair. If the screen remains blank after this step, it’s time to delve deeper.
Another common culprit for a computer turning on but not displaying anything is the peripheral device. You can check this by unplugging all peripheral devices from your computer and monitor and plugging them back in one by one.
If the computer starts to work properly after a particular device is unplugged, you’ve found the issue. If the problem persists, it might be time to check the power cables.
Ensure they are firmly connected to the power supply unit. In some cases, a faulty power supply unit or an AC power cord that isn’t properly connected to the power supply could cause display issues.
Faulty RAM or GPU could also be the culprits. If able, test your computer with different RAM or a faulty power supply unit to ensure the problem isn’t hardware-related.
The Final Step: Computer Repair and Professional Support.
The prevalent ‘black screen issue’ among Windows users may suggest an incompatible device driver, requiring more complex ways to fix this issue than just ensuring power cables are firmly attached.
This issue is common among Windows users. It could be caused by numerous factors, ranging from an outdated device driver that needs an update to more intricate problems related to the motherboard or power supply. In such complex scenarios, seeking professional assistance can be extremely beneficial. They can provide solutions to this issue that surpass the basic troubleshooting knowledge of an average user.
The Black Screen Issue Among Windows Users
- The black screen issue, also known as the nothing happens after power on problem, is common among Windows users.
- This issue could be caused by numerous factors, including an outdated device driver, problems with the motherboard, or issues with the power supply.
- Professional assistance can provide more complex solutions to this issue, surpassing the basic troubleshooting knowledge of an average user.
- One common way to fix the black screen issue is by checking if the power cables are firmly connected or running a Windows startup repair.




