Google Chrome, Mozilla Firefox, Microsoft Edge, and Internet Explorer are all different types of browsers that allow you to clear cache and cookies on your computer or Windows PC. Doing so helps improve performance and protect your personal information when surfing the web. Below, we provide a guide on how you can easily clear cache no matter what browser you are using:
Understanding Cache: What it is and Why it Matters
Clearing the cache in Windows 10 involves the removal of stored data to free up storage space and optimize system operations, particularly for smoother web browser performance. Clearing cache is slightly different across various device platforms and internet browsers.
Owners of Windows Laptops and Notebooks, for instance, may use the built-in ‘Disk Cleanup’ tool to clear the temporary files cache with ease.
Web browsers like Google Chrome, Mozilla Firefox, Microsoft Edge, and Internet Explorer also feature settings that allow users to clear their browsing data, which includes both cache and cookies.
Generally, this action can be performed by selecting ‘Clear Browsing Data’ from the browser menu, and then choosing the desired time range to clear out. For those who are more tech-savvy, keyboard shortcuts can also be used to expedite the process.
Regardless of your preferred method, regular cache clearing can prove beneficial for your computer’s overall performance. As for the cookies, these are small digital files that your web browser stores on your computer to remember information about your previous visits, which can be cleared up along with a cache for a smoother and safer browsing experience.
Steps to Clear Cache on Windows 10
Clearing cache in Windows 10 can be done through various methods.
Using the in-built Disk Cleanup utility is one of them. This handy tool helps to clear the temporary files that take up unnecessary storage space.
You can also use your preferred browser’s settings to clear cache and cookies. For instance, in Google Chrome, navigate to the ‘Clear Browsing Data’ option under ‘Settings’.
Select the ‘Cached images and files’ box and click ‘Clear Data’. Remember to choose the appropriate time range if you don’t want to clear all cached information.
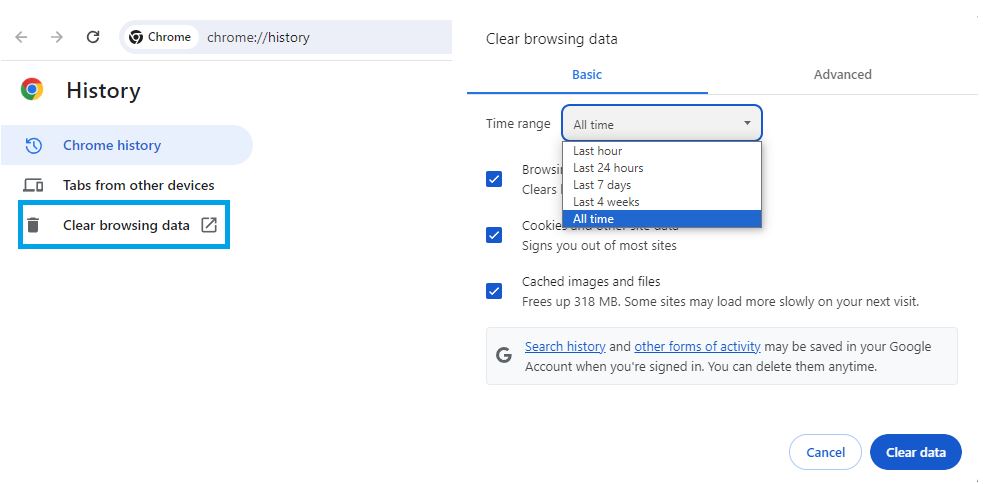
For Microsoft Edge users, this process is fairly similar.
In the ‘Settings’ menu, under ‘Clear Browsing Data’, select ‘Choose what to clear’.
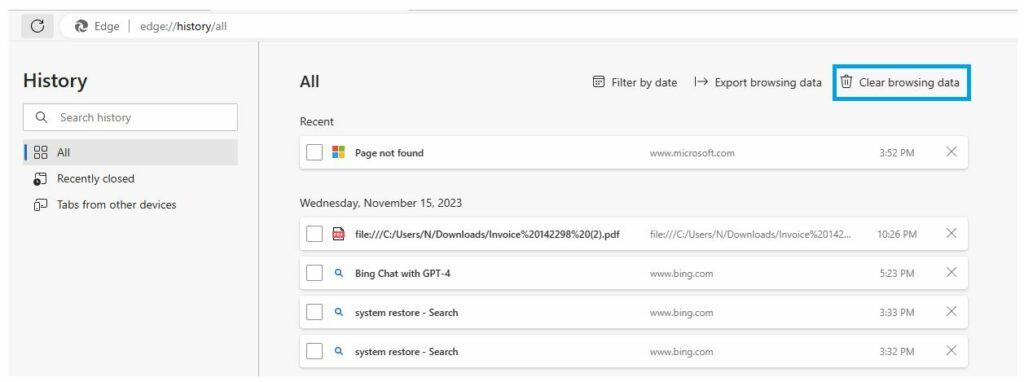
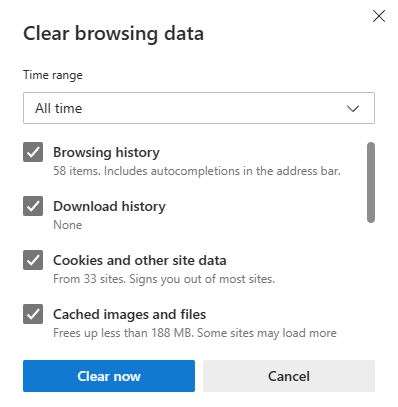
Make sure ‘Cached images and files’ is checked and click ‘Clear’. Mozilla Firefox, on the other hand, provides an option to clear history and delete browser cache in a more straightforward manner.
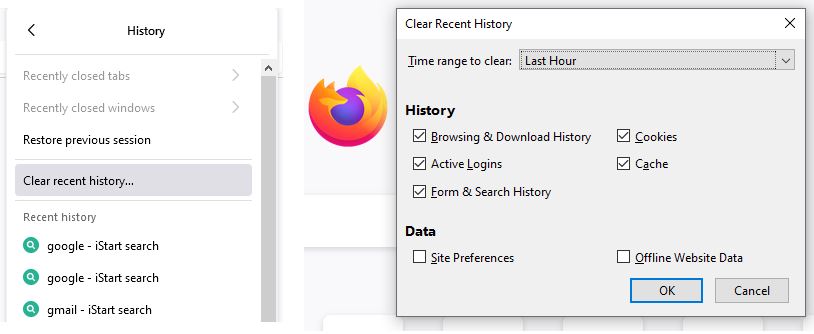
Lastly, the cookies management system in browsers like Chrome, Firefox, and Edge allows you to manage, delete, or clear both cache and cookies for faster and more efficient browsing.
Cache Management
- Clearing cache in Windows 10 can be done using the in-built Disk Cleanup utility, which helps to clear the temporary files cache.
- Google Chrome allows users to clear cache and cookies through the ‘Clear Browsing Data’ option under ‘Settings’.
- Microsoft Edge has a similar process to Chrome, where users can clear cache and cookies via the ‘Clear Browsing Data’ option in ‘Settings’.
- Mozilla Firefox provides an option to clear history and delete browser cache, which can enhance the performance and speed of the user’s browsing experience.
A Detailed Guide: Clearing Cache and Cookies on Your Browser
Disk Cleanup can delete temporary files cache, cached images and files, and other unnecessary files to free up disk space. This can help improve the performance of your computer.
If you’re an Android user, clearing the browser cache and data is also straightforward. You can go to the Settings menu, select the Apps or Applications Manager, locate your browser, and then clear the cache and data.
This is useful to resolve loading or storage issues on your Android device. In the end, knowing how to clear browser cache, cookies, and DNS cache is a handy troubleshooting skill that can continually boost your gadget’s performance.
Not only does clearing cache help in resolving site loading issues, but it also frees up storage space and can improve your online experience, becoming an essential part of maintaining your computer.
The Impact of Cache on Computer Performance
Clearing the cache on your Windows 10 PC can significantly boost efficiency, and this can be done easily by selecting ‘clear browsing data’ from the settings menu on your Google Chrome, Microsoft Edge, or Firefox web browser. Often, a noticeable slowdown of your browser’s speed may be caused by an overload of stored cache and cookies.
If you’re using a web browser such as Google Chrome, Microsoft Edge, or Mozilla Firefox, you can often improve performance by clearing your cache and cookies.
This action essentially wipes the slate clean, deleting stored data from previous browsing sessions and making room for new data.
In addition, if you are experiencing issues with certain websites loading or functioning correctly, clearing the cache can be a useful troubleshooting step.
Clearing Cache and Cookies
- Clearing the cache can significantly improve the efficiency of your Windows 10 PC.
- Overload of stored cache and cookies can cause a noticeable slowdown of your browser’s speed.
- Clearing the cache can also be a useful troubleshooting step if you are experiencing issues with certain websites loading or functioning correctly.
- You can select which types of data you want to clear, including browsing history, cookies, and temporary files.
Disk Cleanup: How to Clear Temporary Files Cache
Apart from getting you started with the cache-clearing process, we also want to ensure you understand this action will eliminate browsing data and cookies in your PC – and what exactly that means. For instance, this may improve your privacy but it can also possibly remove saved content and app updates. Because of this, simply exploring your options can knowing which cached files to keep or clear out can help in the long run.
Opening Disk Cleanup for Windows 10 is easy. Simply type ‘Disk Cleanup’ into your computer’s search bar and select the option when it appears.
This tool is designed to clear out unnecessary files stored on your hard drive, including cached images and files, making it an efficient and straightforward way to clear the cache on your Windows PC.
After launching Disk Cleanup, a window will pop up where you can select the type of files you want to delete. If you’re specifically looking to clear your browser cache, check the boxes for ‘Cached Images and Files’ and ‘Cookies and other site data’.
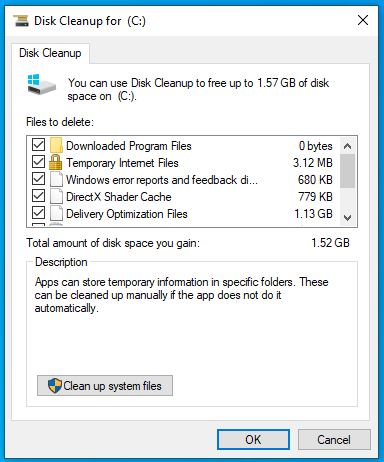
If you’d like, you could also select ‘Temporary Files’ for an even more thorough cleanup. If you want to clear your PC’s browsing data for a specific time range or clear cache and cookies to further protect your privacy, simply repeat the process periodically or as needed.
Quick Tips: Keyboard Shortcuts for Clearing Cache
The option ‘Clear browsing data’ allows you to delete cookies, cached images, and files from your Windows computer to free up disk space. From the dropdown menu for ‘Time range’, select ‘All time’ to clear the entire cache, or choose a specific range. Then, click ‘Clear data’.
If you’re a Mozilla Firefox user, the shortcut for clearing the cache is pressing Ctrl + Shift + Delete. In the window that appears, under ‘Time range to clear’, choose ‘Everything’.
Make sure the ‘Cookies’ and ‘Cache’ checkboxes are ticked, then click ‘Clear Now’.
For Microsoft Edge users, hit the keys Ctrl + Shift + Delete together.
Select the ‘Cookies and saved website data’ and ‘Cached data and files’ checkboxes, then click ‘Clear’.
For Internet Explorer, the shortcut is the same, Ctrl + Shift + Delete. In the menu that appears, ensure ‘Temporary Internet Files and Website Files’ and ‘Cookies and Website Data’ are selected, then click on the ‘delete cookies’ button to clear the temporary files cache on your Windows PC.

Key Points on Clearing Cache in Different Browsers
- Clearing browsing data in Mozilla Firefox not only deletes cookies but also removes cached images and files, freeing up disk space on your Windows computer.
- For Mozilla Firefox users, the shortcut to clear cache is Ctrl + Shift + Delete, and you need to select ‘Everything’ under ‘Time range to clear’.
- Microsoft Edge users can clear cache using the same shortcut, but they need to select ‘Cookies and saved website data’ and ‘Cached data and files’ before clicking ‘Clear’.
- In Internet Explorer, the process is similar, but users need to ensure that ‘Temporary Internet files and website files’ and ‘Cookies and website data’ are selected before clicking on the ‘delete cookies’ button.
Troubleshooting: Resolve Loading Issues by Clearing Cache
Swimming against the tide of slow-loading websites is often due to an overcrowded cache, but one can significantly improve performance and enhance their online experience by learning different ways to clear out this temporary storage.
This task is straightforward, regardless of whether you’re using Windows 10 or another operating system.
There are various shortcuts tailored for different browsers, making cache clearing simple, straightforward, and a quick fix for many basic browser issues.




