Connect your laptop to a second monitor using a reliable cable to experience a comprehensive workspace and reduce time spent toggling between tabs. This guide aims to take any confusion out of this process, whether you’re tech-savvy or a beginner.
Start by identifying the type of cable that is compatible with both your laptop and the monitor you intend to use as a secondary display. This may be HDMI, VGA, USB-C, DisplayPort, or Thunderbolt.
Ensure that your monitor is connected to a power source and switched on before trying to merge your laptop with a monitor. The process of detecting and setting up your second monitor might vary based on your operating system, such as Windows 10 or various Mac OS versions. While it may require a learning curve, connecting to a second monitor can enhance your productivity significantly.
Getting Started: Connecting a Laptop to a Monitor

The capabilities of using dual monitors are often dismissed by many but the productivity benefits can be immense, enabling multi-tasking and providing more screen real estate for better workflow. Connecting a monitor to your laptop or PC can facilitate an extended display setting, which allows you to operate different applications on separate screens or mirror the same display on both monitors.
This setup necessitates familiarizing yourself with the various ports found on your laptop and monitor, ranging from HDMI to VGA and USB-C. Having identified the corresponding cable, you can begin the connection process.
Ensure the monitor is connected to a power source and is switched on. Despite this process being unfamiliar to some, the advantages of this setup surpass the initial challenges. It’s important to note that the specific steps may slightly differ depending on the operating system of your device.
A Step-by-Step Guide to Connect Your Laptop to a Monitor
Checking your system preferences or adjusting your display settings on Windows 10 is a crucial step when you need to connect a second monitor to your laptop using an HDMI cable.
To start, make sure both your laptop and monitor are turned off to avoid any potential electrical issues. Connect one end of the cable to your laptop’s video output port and the other end to your monitor’s video input port. If your laptop and monitor do not share the same type of port, you may need an adapter. Also, if your laptop only has one video output port yet you want to connect multiple monitors, you might need to get an adapter with multiple video output ports.
Once you have connected your laptop and monitor, power them on. Your operating system (whether it’s Windows 10, macOS, or another variant) should automatically detect the monitor and set it up as a second desktop. If not, you might need to manually adjust the display settings.
Under Multiple Displays in the system settings, you can follow a step-by-step guide to connect a second monitor to your laptop using an HDMI cable.
Connecting a Second Monitor
- Turning off both laptop and monitor before connecting can prevent potential electrical issues
- Adapters may be necessary if the laptop and monitor do not share the same type of port or if multiple monitors are being connected
- Most operating systems should automatically detect and setup the second monitor as a new desktop
- Manual adjustment of display settings may be required if the second monitor is not automatically detected
Understanding the Different Types of Monitor Cables

A broader workspace or an extended display for presentations and meetings can be achieved through connecting your laptop to a 2nd monitor. By doing this, not only can you enjoy increased productivity but you also experience improved multitasking.
Here’s how you can achieve this setup:
First assess your laptop and monitor ports. Identify whether you have an HDMI, USB-C, or other types of ports on your laptop, and also examine the ports on your monitor.
After identifying the type of ports available, source the appropriate cable that matches the ports on both your laptop and the monitor. For instance, if your laptop has an HDMI port and your monitor supports HDMI, you’ll simply need an HDMI cable. But if your monitor only supports VGA and your laptop exclusively has HDMI, you’ll need an HDMI-to-VGA adapter and a VGA cable.
Once you’ve procured the necessary cable or adapter, connect one end of the cable to your laptop and the connecting end to your monitor.
The Role of HDMI and VGA in Connecting Laptops to Monitors

Knowing when to use HDMI and VGA requires an understanding of their distinct characteristics. It is important to remember that when you want to connect your laptop to an external monitor, each connection type will offer different levels of image quality and compatibility.
An HDMI cable facilitates digital transmission of high-definition video and audio from your laptop to your monitor. This is advantageous for newer, high-resolution monitors as it supports full 1080p video and multi-channel audio. HDMI cables are equipped with HDCP (High-bandwidth Digital Content Protection) to prevent unauthorized copying of protected material.
On the other hand, VGA cables only support analog video signals. This limitation may result in lower image quality when compared to HDMI, especially on large, high-resolution monitors. VGA can be a viable option if you’re dealing with older hardware that does not support HDMI.
When connecting a laptop to a monitor, consider the ports available on your devices. Most modern laptops and monitors come with HDMI ports, but older models may only have VGA. In this case, it may be necessary to use an HDMI cable to connect your laptop to an external monitor.
Setting up a Dual Monitor Display with Your Laptop
The laptop and the additional monitor can support a smooth transition of display settings when you use the correct cables. To connect a laptop to a monitor, identify the video output port on your laptop and the input port on your monitor.
Ports on these devices can be HDMI, VGA, USB-C, or DisplayPort. Get the correct cable or an adapter if necessary to join these two ports. Connect one end of the cable to your laptop’s video output and the other end to the monitor’s input port. Then, turn on the monitor and connect it to a power source.
Your laptop should automatically detect the monitor and start using it as a second screen. If not, you may need to manually adjust your display settings.
In Windows 10, for example, you can navigate to the ‘System Preferences’ and click on ‘Display’. You will see two boxes representing your laptop screen and the second monitor. You can select ‘Extend these’ in your Windows 10 display settings to connect your desktop monitor to a laptop using a USB-C or VGA adapter.
Tips to Connect a Second Monitor to Your Laptop
To connect a second monitor to your laptop, you will need to identify the ports on both your laptop and the monitor. Most modern laptops will have HDMI, USB-C, or Thunderbolt ports, while many monitors will also have HDMI and DisplayPort ports. In some cases, older laptops and monitors may require a VGA or DVI port.
You will need a cable connecting your laptop to the monitor, which should match the ports on both devices.
Begin by turning off your laptop and the monitor. Plug one end of the cable into the appropriate port on your laptop and the other end into the matching port on the monitor. Once connected, turn on the monitor and then the laptop.
Your operating system should detect the second monitor and automatically extend your desktop to it. If not, you can manually extend the display in the system settings. This process should be followed to connect a second monitor to your laptop and enjoy a dual monitor setup.
Connecting a Second Monitor to Your Laptop
- Most modern laptops and monitors have HDMI, USB-C, or Thunderbolt ports which facilitate easy connection.
- Older models of laptops and monitors might require a VGA or DVI port for connection.
- Turning on the monitor before the laptop aids in automatic detection and extension of the desktop to the second monitor by the operating system.
- If the operating system fails to automatically detect the second monitor, the display can be manually extended in the system settings.
How to Extend Your Laptop Display to a Second Monitor
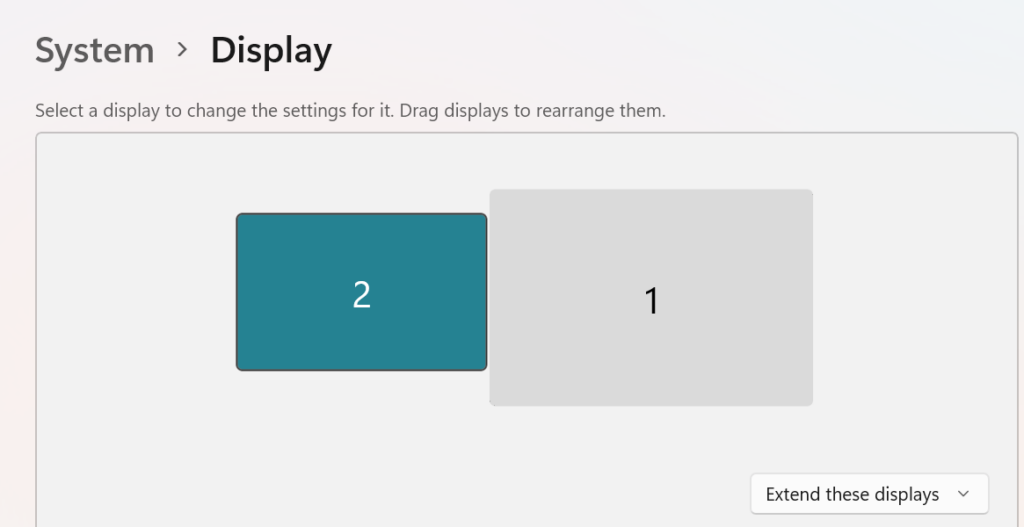
The flexibility of a dual monitor setup allows for an array of configurations, including positioning the second screen to your liking and choosing the screen setup that best suits your workflow – mirrored or extended.
Learning how to connect your laptop to a monitor can reap vast benefits. It opens avenues to multitasking and enhanced productivity. So, take a plunge into this digital enhancement and experience the convenience of using a second screen, simply by connecting your laptop to the monitor with an HDMI port.
You can do this by connecting the appropriate cables to your laptop and monitor, powering on both devices, and then waiting for the system to automatically detect the connection to initiate the setup process.
In case the monitor is not detected, look into the display settings. Typically, this is navigated by right-clicking on the desktop and selecting ‘Display settings’. Here, you can ‘Extend these displays’ via the ‘Multiple displays’ drop-down menu. This will cause your laptop to use the second monitor as an extended desktop.
Exploring the Benefits of Connecting Your Laptop to a Monitor
Depending on your port type, such as VGA or USB-C, you may need an adapter to connect the end of the cable to your laptop for video output. Once the laptop is connected, the system should automatically detect the monitor, but if not, you can adjust your display settings to accommodate the second screen.
The process can vary slightly depending on your laptop model and operating system. Regardless of the device, connecting a monitor to your laptop can be accomplished with the right cable and a few simple steps.
The benefits of connecting your laptop to a monitor extend beyond productivity. It can also be quite beneficial for gaming. High-definition monitors can improve game visuals and gameplay, especially for games that require larger displays or multi-monitor setups.
Coupled with external peripherals like a keyboard and mouse, this setup can provide an immersive gaming experience. Whether you wish to enhance your laptop screen, optimize your video output, or connect an extra monitor to your laptop, this step-by-step guide is important to ensure proper connection and outstanding monitor support.
The Importance of Display Settings When Connecting a Laptop to a Monitor

To ensure a smooth connection, you’ll need an appropriate cable, such as an HDMI, DisplayPort, VGA, USB-C, or Thunderbolt, depending on your laptop and monitor’s available ports. For instance, if your laptop’s video output port is a USB-C port and your monitor has a VGA port, you would require a compatible adapter to connect them effectively and potentially add a second monitor to enjoy the advantages of using multiple monitors.
Simply connect your laptop to the monitor using the cable, turn on your monitor and laptop, and your operating system should automatically detect the monitor. If not, access your system preferences or display settings to ensure your laptop is connected to multiple monitors via the USB-C port or the laptop’s video output.
Connecting a laptop to a monitor could be beneficial for a variety of reasons. From having a second screen to being able to connect a keyboard and mouse, to making your laptop feel more like a desktop, the benefits are numerous.
Navigating Multiple Monitors: Turning Your Laptop into a Desktop

To know if your laptop is connected, check if you can see two monitors displaying the same image. This confirms the successful linking between your device and the monitor.
You can then adjust the display settings according to your preference. If you’re using Windows 10, you can navigate to the display settings and set your preference for the second monitor. You may choose to extend these displays or duplicate them, according to your needs.
You should also have an extra keyboard and mouse handy. This will complete your desktop-like setup, providing you the ease and comfort of usage that a desktop system provides.
In the end, the benefits of connecting your laptop to a monitor are numerous. Not only does it increase workspace but it also simplifies connectivity issues and multitasking.
Benefits of Connecting Laptop to Monitor | Requirements and Adjustments
Increases workspace by allowing the use of two monitors | Requires USB-C to HDMI adapter
Simplifies connectivity issues | Operating system automatically detects the monitor
Provides desktop-like ease and comfort | Extra keyboard and mouse may be required for a complete setup
Maximizing Productivity with a Dual Monitor Setup
Achieving a second desktop is possible when you connect two screens using the right cable, This efficiently transmits video and audio signals between one another, and extending your setup.
To manage your dual monitor system, access the display settings on your laptop. Here you can choose to extend these displays or duplicate them depending on your needs.
Remember, if you frequently connect your laptop to a monitor, it might be beneficial to add an external keyboard and mouse for your comfort
Troubleshooting Guide: When Your Laptop Won’t Connect to a Monitor
Cables, such as HDMI or DisplayPort, are necessary to automatically detect the monitor and establish your setup through the correct input port. It’s also worth noting that you may need an adapter if your laptop doesn’t have the type of port your monitor requires. One of the most common reasons that the laptop won’t connect to a monitor is using the wrong cable.
Once the physical setup is complete with all cables and adapters connected, you can proceed to adjust the display settings on your operating system. Whether you’re using Windows 10 or MacOS, the process involves accessing the system preferences or display settings and choosing to extend the display.
Adding an extra monitor to your workspace can increase productivity, make it easier to multitask, view different pieces of content at the same time, and even improve your gaming experience. Remember to test out different screen configurations to find what works best for you.
Key Points About Setting Up an Extra Monitor
- Specific cables like HDMI or DisplayPort are necessary for automatic monitor detection and setup through the correct input port.
- Adapters may be required if your laptop does not have the type of port your monitor needs.
- Adding an extra monitor can enhance productivity by allowing multiple windows to be open simultaneously, facilitating multitasking, and improving gaming experiences.
- A step-by-step guide can simplify the setup process, from monitor setup to choosing the right input port for your external keyboard.




