Performing a factory reset on a laptop involves only a few steps, but holds a good amount of risk when not done properly. Below, we discuss how to achieve a factory reset through the built-in method in your operating system, and what your options are with each step.
For those intending to start fresh with a clean installation, our guide also discusses the ‘Fresh Start’ option available on Windows 10 and Windows 11.
This option reinstalls the latest version of Windows while removing all apps and settings. In the event of severe system issues, performing a factory reset on your Windows 10 laptop can restore the computer to its out-of-the-box, default settings.
Understanding Factory Reset: What it Means for Your Laptop
With time, our laptops tend to become slower, infected with malware, or simply in need of an upgrade. This is where a factory reset plays a vital role. This built-in method on Windows 10 gives your laptop a fresh start. When a laptop’s performance hits a slump due to an excess of applications or the invasion of a malicious program, resorting to a factory reset can be an effective solution.
An important factor to consider before a rest is that one must be prepared to part ways with system settings, applications, and personal data.
Whether you opt to delete them or keep the files intact during the reset, there is still a risk of data loss within the process, Because of this, it’s wise to backup essential files before initiating the factory reset.
The method of performing a factory reset can vary based on the version of Windows you’re using. Specifically, in the case of Windows 10 and Windows 11, the process requires utilizing the in-built ‘reset this PC’ feature.
This feature is located within the ‘Recovery’ menu found under the ‘Update & Security’ settings.
Step-by-Step Guide: How to Factory Reset a Windows Laptop
If you are running an older version of Windows, such as Windows 7 or Windows 8, the process might differ slightly.
To proceed with the factory reset, you can use the built-in method provided by Microsoft’s operating system.
Click the ‘start menu’ and select ‘settings’. Within settings, click ‘update & security’, then choose ‘recovery’ in the sidebar.
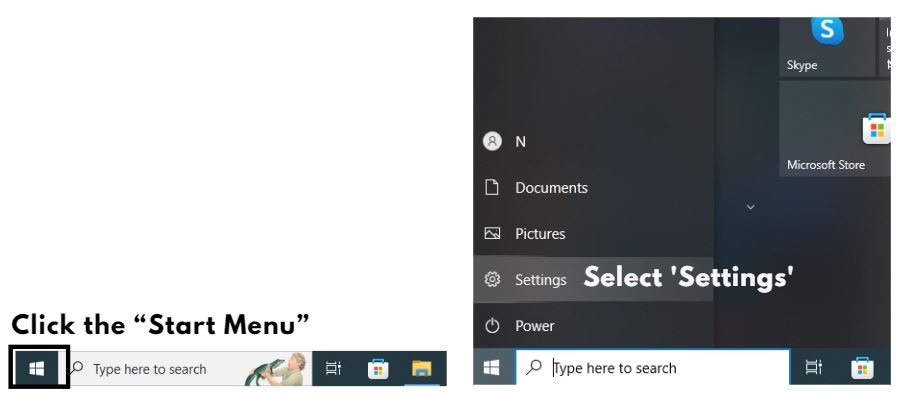
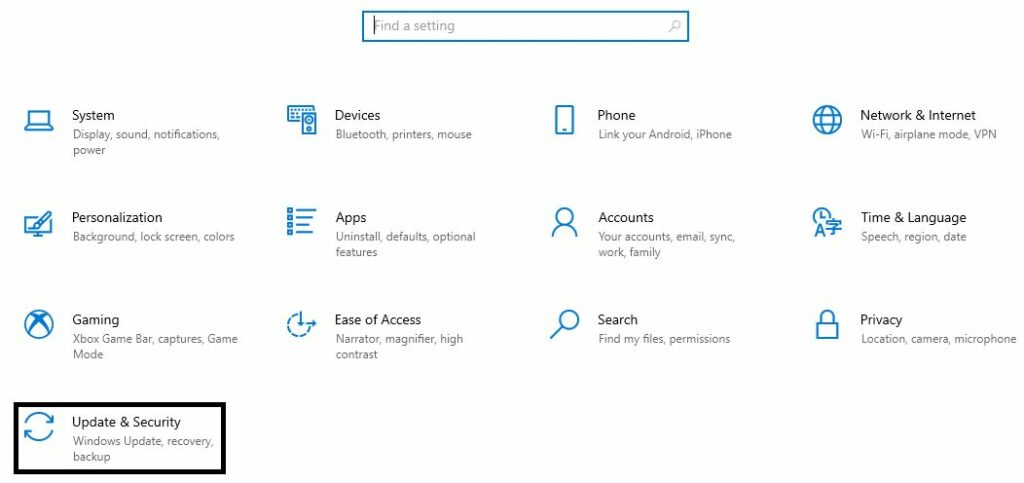
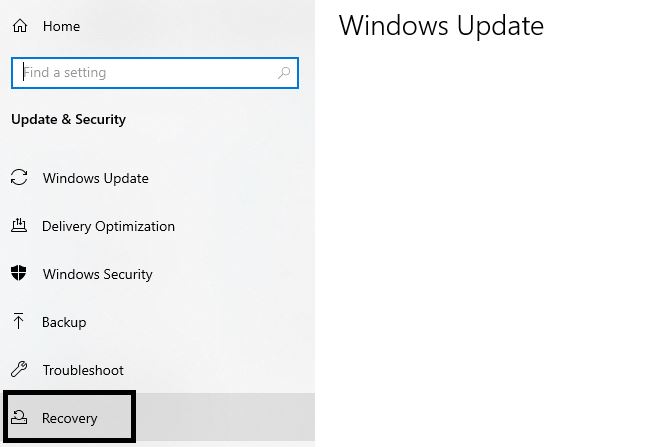
You’ll see an option called ‘reset this pc’. Select that and click ‘get started’. You will then be presented with two options: ‘Keep my files’ or ‘remove everything’.
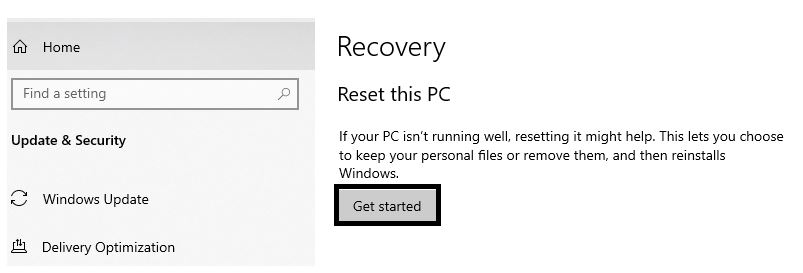
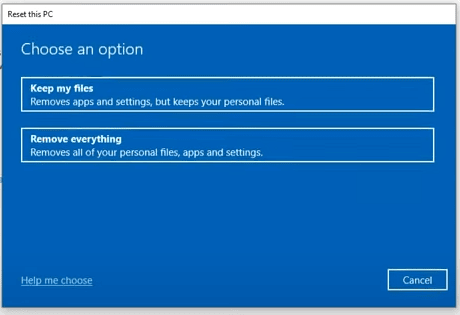
The ‘keep my files’ choice will keep your personal files intact while removing apps and settings, but it’s always smart to make sure you back up essential documents just in case. The ‘remove everything’ option not only deletes apps and settings but also all personal files.
Choose based on your preference, and then click ‘reset’.
The computer will restart and the reset process will initiate.
Key Facts About Factory Reset on Windows 10
- The ‘keep my files’ option during a factory reset keeps all personal files but removes apps and settings.
- The ‘remove everything’ option during a factory reset deletes all personal files, apps, and settings.
- The process to factory reset may differ slightly for older versions of Windows like Windows 7 and Windows 8
- Before initiating a factory reset or reinstalling Windows, it is crucial to back up all important files and data.
Performing a Factory Reset on Windows 10 and Windows 11
Using the built-in method of your operating system, whether it be Windows 10 or Windows 11, you can effectively perform a factory reset to restore the computer to its original settings and boost its performance levels.
People often confuse a factory reset with a regular reset, however, they are very different.
A regular reset only restarts the operating system without erasing your data.
In contrast, a factory reset eliminates all data and brings your computer back to its initial state. Before starting the process, it’s wise to take some precautionary measures such as backing up your valuable data and ensure a stable power supply for a smooth reset
Safeguard Your Data: What to Backup Before a Factory Reset
Without a proper backup, you risk losing crucial personal files on your hard drive, which can be very difficult to retrieve if at all possible. Because of this, the process of a factory reset on your laptop, be it Windows 10, Windows 11, or any other version, should be approached with the utmost care.
Some of the things to keep safe are your personal files and documents, any important photos and videos, as well as access to installed apps and software
Key Points About Factory Reset on Windows Operating System
- Without a proper backup, factory resetting your Windows 10 operating system could lead to the loss of crucial personal files.
- The process of a factory reset should be approached with utmost care, regardless of the Windows version you’re using.
- Understanding the difference between a system restore and a full factory reset is important. The latter erases all your personal files and applications.
Windows Restore vs Factory Reset: What’s the Difference?

While a factory reset sends your computer back to its original settings and wipes out everything including your personal files and installed applications, a Windows Restore simply reboots or restarts your laptop without affecting your existing operating system or personal files.
If your computer is experiencing only minor issues with a few applications or settings, a quick restore may suffice.
This feature, often termed ‘System Restore,’ reverts the system’s state to a previous point in time, while preserving your files.
However, if the system has severe malware or software problems, or you plan to sell or give away your PC, opting for a factory reset would be a better choice.
This process erases all personal data and returns your computer to its original settings, which is the perfect way to safeguard your privacy.
Regardless of whether you’re using Windows 7, 8, 10, or even the latest Windows 11, the steps to carry out these operations are fairly similar. Most versions of Windows come with built-in features that allow you to perform a factory reset or restore the computer in a few clicks.
Computer Resets and Restores
- System Restore is a feature that reverts the computer’s state to a previous point in time while preserving your files.
- A factory reset erases all personal data and returns the computer to its original settings, which can be useful in cases of severe malware or software problems.
- Before performing a factory reset, it’s recommended to back up your data to prevent loss.
- Most versions of Windows, including 7, 8, 10, and 11, have built-in features that allow you to perform a factory reset or restore, typically known as Reset this PC.
Troubleshooting Post-Factory Reset Issues
Running a factory reset on your laptop, whether it’s Windows 10 or Windows 11, is a built-in method that simplifies the process.
Despite that, you should still be prepared for potential complications during and after the reset procedure.
Given that every operating system has its unique challenges, a full factory reset should be carried out with caution. Also, knowing your way around basic solutions like downloading missing drivers, using the system restore option, or even resorting to a factory reset from boot may earn you invaluable skills in maintaining the smooth operation of your PC in Windows
Mastering Factory Reset: When and Why to Reset Your Laptop
There are many reasons to reset your laptop, such as to refresh its operating system (OS) to default settings and give your laptop a clean slate, which both help boost performance, speed, and overall experience. Depending on your version of Windows, you can either use the ‘reset this pc’ option or the ‘fresh start’ option.
These options allow you to either keep your files while removing apps and settings or to remove everything for a complete factory reset.
In instances wherein the procedure goes wrong, you can also use the recovery partition on your hard drive or manually select reset in recovery mode.
Key Points about Resetting Your Laptop’s OS
- Windows 10 and Windows 11 both have built-in reset options, but the steps to access them differ slightly. You can use the ‘reset this pc’ option or the ‘fresh start’ option.
- These reset options allow you to either keep your files while removing apps and settings or to remove everything for a complete factory reset.
- If something goes wrong during the reset process, you can also use the recovery partition on your hard drive or manually select reset in recovery mode.
Buy Your New Laptop at PC International

Our team is always available to guide you through the factory reset process, which can help restore your laptop to its original out-of-the-box settings. This is particularly useful if you plan to sell the laptop or want to start fresh with a clean installation.
Our experts are proficient with all versions of Windows from Windows 7 upwards, including the latest Windows 10 and Windows 11
One crucial aspect to remember is the importance of backing up your files before initiating the factory reset.
This process will effectively remove all personal files, settings, and apps, ensuring you have a clean slate to work from.
If you plan on reselling or giving away your laptop, a factory reset is an efficient way to remove all personal data from the hard drive. This will ensure the privacy of your personal information and return the operating system to its initial settings, providing a fresh start for the new user.
Whether you need assistance with choosing a new laptop, understanding the operating system, or knowing how to reset Windows 11, our team is here to provide the help you require.




