Not much is more frustrating than waiting on a slow-running PC. Luckily, there are several things you can try to make your Windows 10 PC run quicker.
The top tip is to Regularly Restart your Computer. This valuable practice frees up RAM, often clogged by programs that run in the background, unnoticed. An overworked PC may slow down, leaving a restart as an easy solution to reclaim speed.
Secondly, do not forget the Disk Space: optimizing it can significantly improve your system’s performance. Windows 10 has a built-in Disk Cleanup tool that you can use to remove unnecessary files on your hard drive. This will free up space, allowing your computer to run faster.
Another tip is to Manage the Startup Programs. Via the task manager, users can govern programs during startup. Disabling programs that aren’t needed immediately upon startup, can speed up the time it takes for your laptop or PC to run faster, essentially making your Windows 10 experience much more fluid and efficient.
Understanding How to Make Your PC Faster
Drive upgrades can also be beneficial to optimize Windows 10, increasing PC performance, and making your computer run faster. Using an SSD instead of an older hard drive model can offer speed improvements in loading times and general system responsiveness.
Another underdog technique is managing the visual effects. Windows 10 has a significant amount of visual effects that can sometimes impede your system’s performance.
Managing these visual effects by selecting ‘Adjust for best performance’ can help speed up Windows Keeping a check on the programs running in the background is also vital.
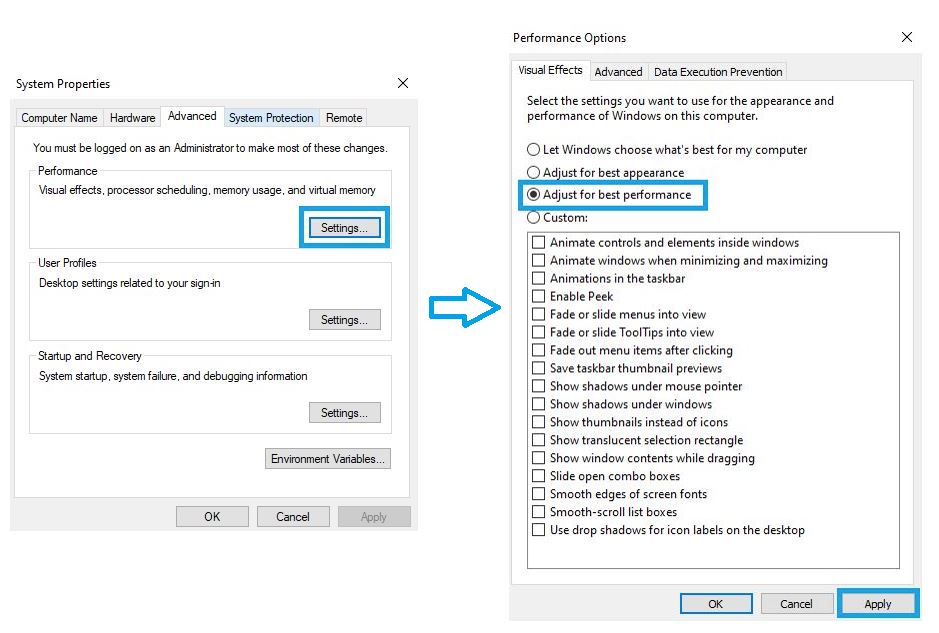
Unnecessary programs running in the background can contribute to a slow PC. Using the ‘Control Panel’ to uninstall programs that are no longer needed can free up disk space and boost system performance.
Viruses and malware can drastically slow down your PC’s performance. Ensuring your computer’s security with regular system scans and keeping your antivirus software updated is recommended. Windows 10 has ‘Windows Defender,’ a built-in feature designed to optimize PC performance and make your computer run faster.
Essential Tips to Speed Up Windows 10
The often-overlooked element of maintaining a healthy Windows 10 system is the regular practice of freeing up disk space, which can speed up Windows 10 startup times, improve performance, and make your PC run faster. Just like how one would organize a physical workspace for improved efficiency, a virtual workspace requires similar attention.
There may be large amounts of unneeded files, temporary data, or outdated software clogging your Windows PC, serving as roadblocks to your system’s performance.
Tools like ‘Disk Cleanup’ can dig up these digital artifacts, helping to make your computer run faster.
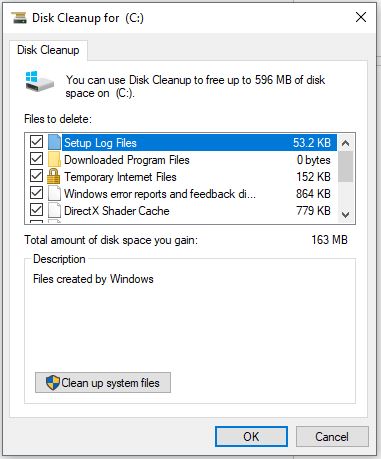
Your Windows 10 system’s central component, the RAM, plays a significant role in deciding your PC’s speed. An upgrade or even just a simple optimization could result in substantial improvements in processing speed.
Startup programs could also be quietly exhausting your system’s resources. Ways to improve the performance of Windows 10 include disabling unneeded startup programs. Not only does this free up your RAM, but also significantly improves the startup speed and overall performance of your Windows PC.
Maintaining a Healthy Windows 10 System
- Regularly freeing up disk space can improve Windows 10 startup times and overall performance.
- Unnecessary files, temporary data, and outdated software can hinder your system’s performance.
- The ‘Disk Cleanup’ tool can help identify and remove these digital artifacts, making your computer run faster.
- Optimizing or upgrading your RAM can significantly improve your PC’s processing speed.
- Disabling unneeded startup programs can free up your RAM and improve your system’s startup speed and overall performance
Optimizing Your PC for Improved Performance
Enhancing the performance of your computer does not necessitate expert understanding or a large budget, simple steps such as upgrading to an SSD, freeing up disk space, or regularly restarting your PC can make a significant difference in speed. Just like your car needs regular tune-ups, your PC also requires the same level of care and attention, given it’s a significant part of your digital life.
Consistent updates for Windows offer essential maintenance akin to oil changes in a vehicle, crucial for maintaining your system’s smooth operations. These updates usually include performance enhancements that can optimize your PC’s speed, making them essential for boosting your PC’s efficiency.
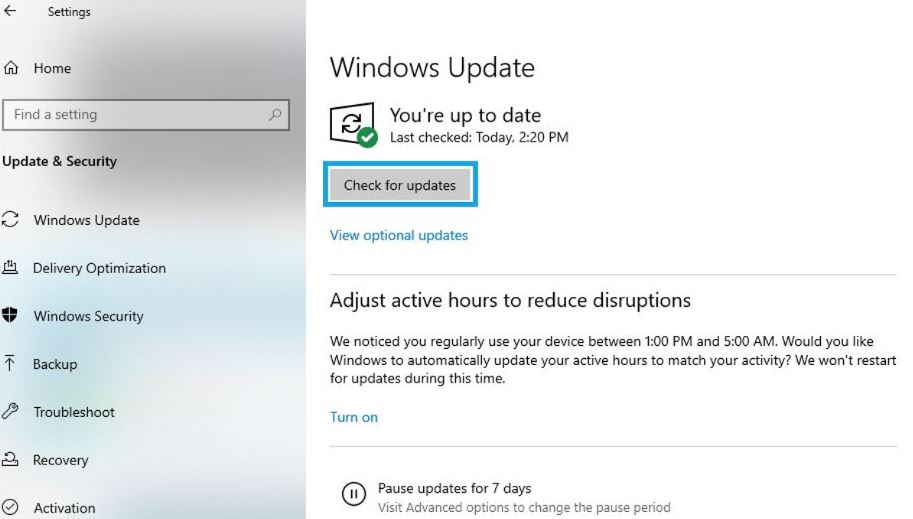
Storing excessive data on your hard drive can reduce your PC’s speed. A practical method for freeing up disk space is by eliminating unnecessary digital clutter using disk cleanup tools.
These tools search and delete unwanted files that occupy a significant portion of your hard disk space. Imagine your PC as a workspace – filled with tools like Windows 10, ways to speed up operations, and ample disk space to make your computer faster and more efficient.
Utilizing SSD and RAM for Faster PC Performance
Applications that help improve the speed of your Windows 10 operating system often include programs that run at startup, clean unnecessary files, and update your system regularly.
That said, other simple tweaks can also speed up Windows 10 and make your computer run faster. For example, disabling unnecessary startup programs can ensure a quicker launch time.
You can do this via the Task Manager, in the ‘Startup’ tab.
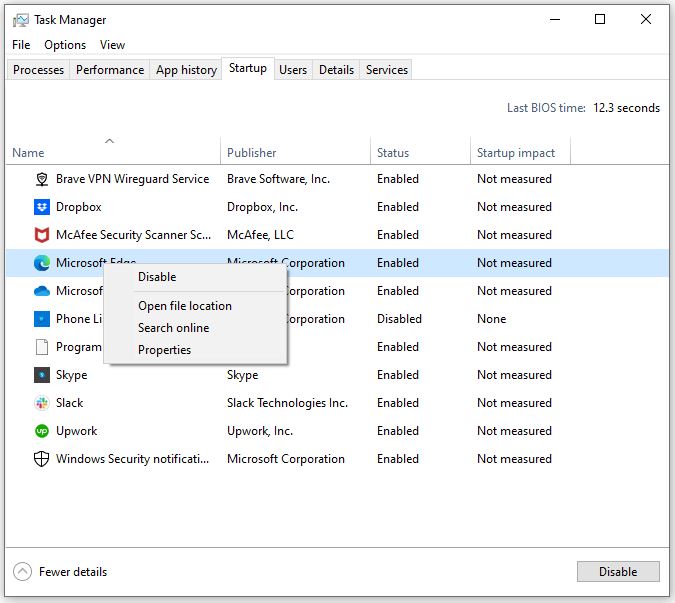
From there, you can disable any programs that you do not need to start up with your PC each day.
Regularly cleaning out your hard drive is another effective way to boost your PC performance. Unwanted files or temporary data could be taking up valuable disk space, causing your computer to slow down. Consider using built-in Windows tools or third-party applications to delete unused files and free up space.
Keeping your Windows 10 up to date is equally crucial. These updates often come with improvements and fixes that can help speed up your PC and improve the efficiency of the operating system. Optimizing visual effects can also contribute to helping improve the speed and performance of programs that run on Windows 10 or Windows 11 operating system.
Methods to Speed Up Windows 10
- Disabling Unnecessary Startup Programs > Ensures quicker launch time by preventing unnecessary programs from running at startup.
- Cleaning Out Hard Drive Regularly > Boosts performance by deleting unwanted files or temporary data that could be taking up valuable disk space.
- Keeping Windows 10 Updated > Updates often come with improvements and fixes that can help speed up your PC and improve the efficiency of the operating system.
- Optimizing Visual Effects > Improves the speed and performance of programs that run on Windows 10 or Windows 11 operating systems.
How to Make Your Windows Run Faster
You can force-close any non-essential program that might be slowing down your device by using the task manager, which can help speed up the operating system and optimize your disk space.
Besides hardware upgrades and process management, consider regularly acknowledging Windows Updates. These updates often include performance improvements and critical security patches that help your operating system run more smoothly and securely.
Be cautious of the disk space that these updates may consume. If you’re running low, utilize the built-in Disk Cleanup tool to delete temporary files and other unnecessary data.
As part of system maintenance, make it a habit to restart your PC at least once every few days. This simple step can help clear out temporary files, free up RAM, and improve overall performance. Not only will your PC run faster, but it also aids in keeping your operating system healthy.
Ensure your computer has enough free space, as an overly full hard drive can result in slow performance. If needed, move seldom-used files to an external hard drive to help speed up your operating system and optimize disk space.
Deleting Temporary Files to Free Up Space
To counteract this, you can speed up your PC by frequently clearing out these temporary files and staying updated with the latest version of Windows. When running programs or installing software, these self-generating files accumulate over time, monopolizing valuable disk space and hindering your computer’s performance.
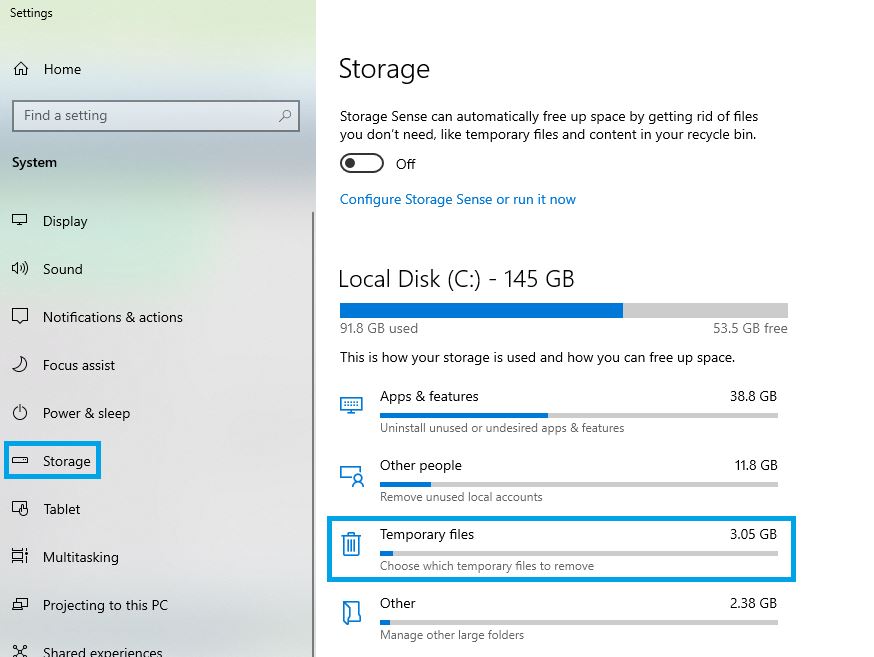
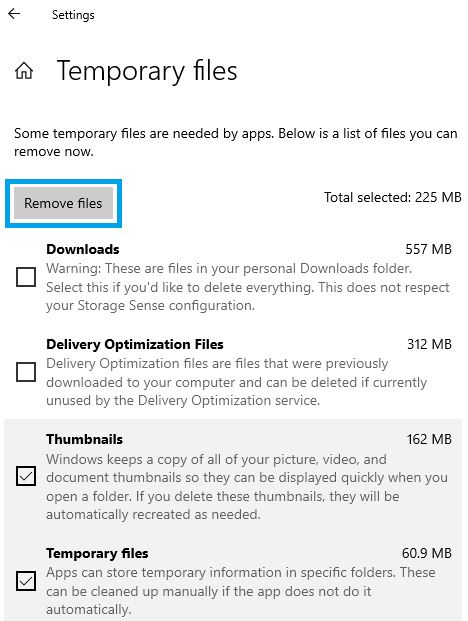
A Windows user can navigate their way to these space-hogging culprits and remove them manually, thereby speeding up their computer – a boon particularly for those running space-sensitive operations.
Recent versions of Windows, specifically Windows 10 and 11, offer an intuitive path to swiftly locate and get rid of these temporary files.
Overlooking this routine maintenance task leaves your PC exposed to several risks. Your computer may slow down, privacy concerns could increase, and valuable disk space might get exhausted. Neglecting this step might result in degraded operational speed.
Benefits of Regular Maintenance | Risks of Neglecting Maintenance
Speeds up your PC | Computer may slow down
Free up valuable disk space | Disk space might get exhausted
Enhances computer’s performance | Operational speed might degrade
Reduces privacy concerns | Privacy concerns could increase
The Role of Windows Update in Speeding Up Your PC
Among the less-appreciated yet effective ways to improve your PC’s performance is regularly applying Windows Updates, as they often come with important security improvements and bug fixes that can make your Windows run smoother, speed up Windows 10 operations, and ultimately make your PC run faster. This crucial element of the Microsoft operating system, often overlooked, significantly boosts your PC’s performance.
These updates not only bolster your PC’s security, but also fine-tune temporary files, thereby creating more disk space.
Neglected updates, on the other hand, can degrade your PC’s effectiveness and speed.
These updates, while primarily facilitating smooth operation of Windows, also strive for a higher goal—optimizing your Windows to function at optimum levels, thus enhancing the user experience. Utilizing practical strategies to maximize these updates can transform your PC into a more potent asset.
Maximizing PC Performance: Use of Task Manager and Control Panel
The system of regularly cleaning your hard disk can significantly help improve the performance of your Windows PC.
Windows Defender, now known as Windows Security, is another tool built into Windows 10 to help protect your PC. It scans for malicious software that might slow down your computer.
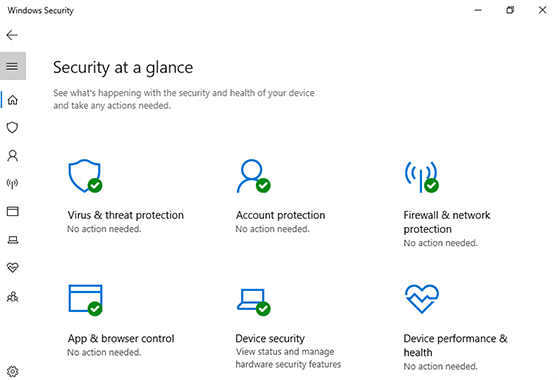
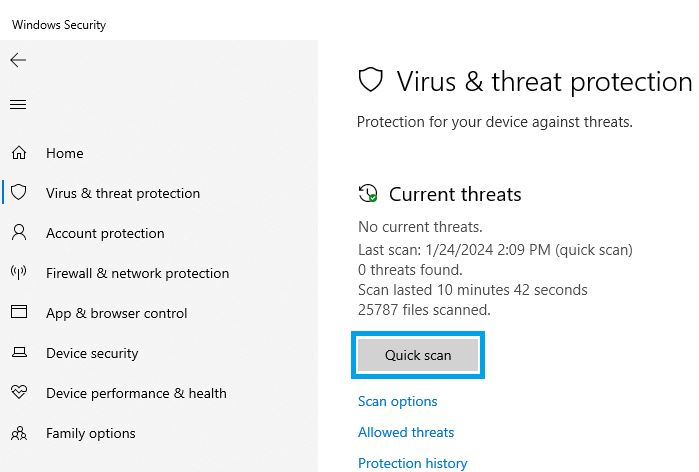
With regular updates, it keeps your PC safe and might help speed up its performance.
Remember to only run one antivirus program to avoid any potential conflicts.
Restoring your PC can also be beneficial. Sometimes, due to software conflicts or malware, your system might slow down. A system restore will bring your computer back to a previous state where it was running smoothly. But, remember to back up any important files before performing a system restore.
Another method is to delete unnecessary files or programs that you no longer use. Freeing up disk space helps your computer run faster. You can utilize the built-in Disk Cleanup tool to remove temporary files, system files, and other items taking up space on your hard disk to help improve performance and make your PC run more efficiently.
Restarting Your PC: A Simple Step to Speed Up Your PC
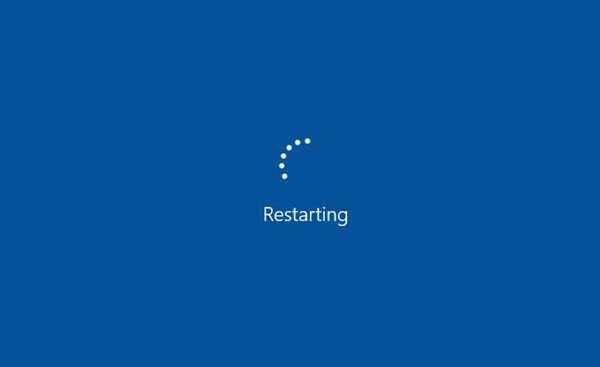
Breathing new life into your computer might seem too simple with just a reboot, yet the technical aspects behind this action lend credibility to it, as restarting your computer can close many programs that might also slow down its performance, thereby helping to speed up your computer. When you restart your PC, it goes through a series of steps designed to clear the RAM and shut down unnecessary background tasks.
This action also refreshes the operating system, significantly improving PC performance. Various software running in the background might not be apparent, but each can add to the system load. Over time, this can slow down the PC.
A simple restart can bring about an immediate improvement in speed. Have you ever noticed how your computer may feel more responsive after a reboot? This is not a coincidence. Restarting removes residual files, contributing to a smoother and more efficient operation of the computer
Strategies to Disable Startup Programs for Faster Boot
In the quest for a more efficient digital experience, we often forget the potential for enhanced system performance hidden within startup programs, but simply freeing up some space or utilizing the speed boost function built into Windows 10 might significantly help speed up your computer. Similar to how rush hour slows down a commute, an abundance of startup programs can cause delays during a computer’s boot process.
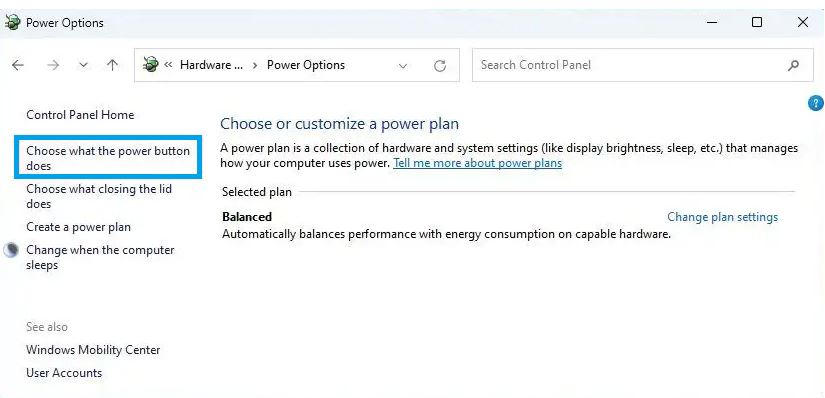
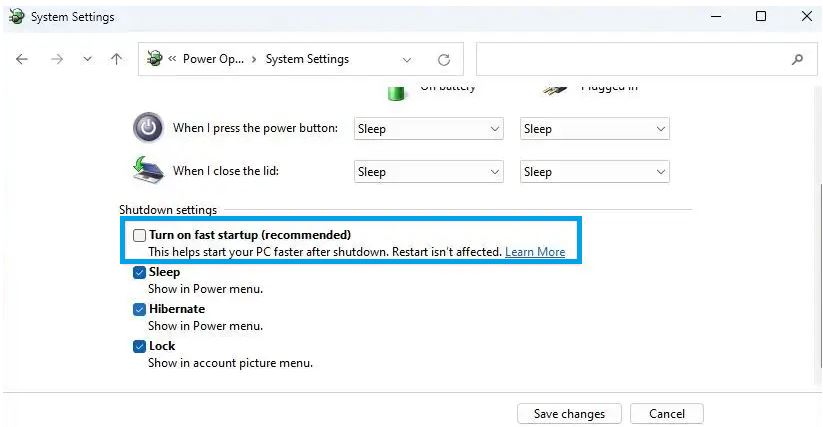
Upon powering up your machine, every program built into Windows 10 competes for a portion of your computer’s resources.
Fortunately, the newest version of Windows 10 provides an integrated solution to help speed things up.
By managing your startup programs, you can significantly reduce the memory usage during initialization, leading to faster PC performance.
Startup programs are software applications set to launch automatically when you boot your computer. While some are vital for system operations, others only contribute to longer boot times. The task of determining which programs to disable may seem intimidating
Key Points About Improving Computer Performance
- Startup programs can significantly impact the speed of your computer’s boot process.
- Windows 10 offers a built-in solution to manage these startup programs and enhance system performance.
- By managing startup programs, you can reduce memory usage during initialization, leading to faster PC performance.
- Some startup programs are essential for system operations, while others merely contribute to longer boot times.
Techniques to Improve PC Run Speed
By cleaning up unnecessary files and programs that also slow down your PC each day, you can significantly increase the speed of your PC’s boot process and overall function.
Your computer’s RAM also plays a big role in performance. The more RAM your PC has, the more applications it can run simultaneously without experiencing slow performance. If your computer is struggling with speed and has not been upgraded in a while, consider increasing your RAM.
Another practical tip to speed up your Windows 10 PC is to keep your system updated. Not only does this provide you with the latest features and security improvements, but these updates often include performance improvements as well.
Restarting your PC can often help improve speed and performance. Navigating a fast computer with Windows 10 installed can drastically improve efficiency in your PC each day.
Clearing Disk Space: An Effective Way to Speed Up Your PC
Programs that run at startup can help you find and delete unnecessary files, freeing up valuable disk space and potentially speeding up your PC, leading to a faster PC and improved performance.
Upgrading your traditional hard drive to an SSD (Solid State Drive) can also significantly improve your PC’s performance. SSDs have faster read and write speeds compared to hard disk drives, which can make your computer run smoother and faster.
Installing too many programs on your PC can decrease its performance. Programs that are not frequently used can be uninstalled to free up space and improve speed.
If you are unsure whether you need a program, it’s better to disable rather than delete it.
Bottom Line: How to Improve PC Performance
- Programs that run at startup can help delete unnecessary files, freeing up disk space and potentially speeding up your PC.
- Regularly restarting your computer can close idle programs that consume memory and slow down your system.
- Upgrading from a traditional hard drive to an SSD can significantly improve your computer’s performance due to faster read and write speeds.
- Uninstalling infrequently used programs can free up space and improve your computer’s speed.
And there you have it. Hopefully, one of (or a combination of these steps) will help you to make your computer faster and more efficient again.




