In our guide, we provide easy-to-follow instructions on how to monitor your CPU temperature on both Windows 10 and Windows 11 and also explain how checking your CPU temperature regularly is a great way to ensure your system’s health.
Windows Built-in Tools
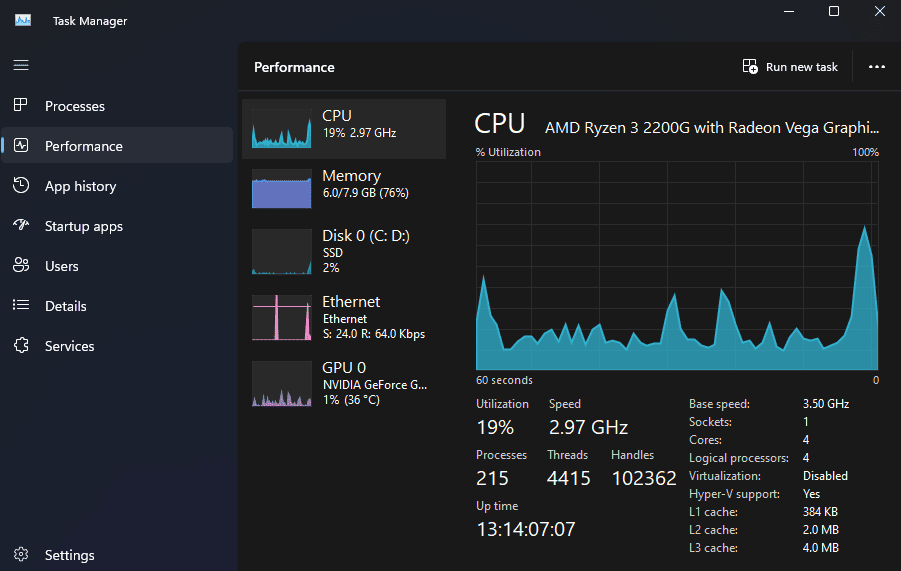
Windows 10 and 11 have built-in utilities that allow you to check the temperature of your CPU. The Task Manager, accessible by pressing Ctrl + Shift + Escape, has a ‘Performance’ tab that provides information about your CPU usage. However, it doesn’t offer thorough data on the temperature, so we need to leverage the power of other tools integrated into the system. Nevertheless, it is important to monitor your CPU temperature regularly to ensure optimal performance and longevity of your device.
Understanding CPU Temperature

Gaming and other labor-intensive tasks put a high strain on your processor, potentially causing it to overheat. By keeping an eye on the temperature while gaming, editing, streaming, and more, you can prevent any negative impacts on your computer’s performance or your CPU’s longevity.
Applying thermal paste for heat dissipation on your processor can significantly reduce CPU temperature and prevent overheating, so always remember to check your CPU temperature regularly to know if and when this needs to be done.
Whether you’re running Windows 10 or Windows 11, there are built-in methods to check your CPU temperature. The default device and software settings may already have an easily accessible temperature reading, however, in other cases, there is a need to install additional software.
There exists a myriad of third-party software recommendations that can be utilized to monitor your CPU temperature comprehensively in Windows. This software not only provides a temperature reading but often incorporates other elements such as overclocking possibilities or fan speed monitoring.
Importance of Monitoring CPU Temperature
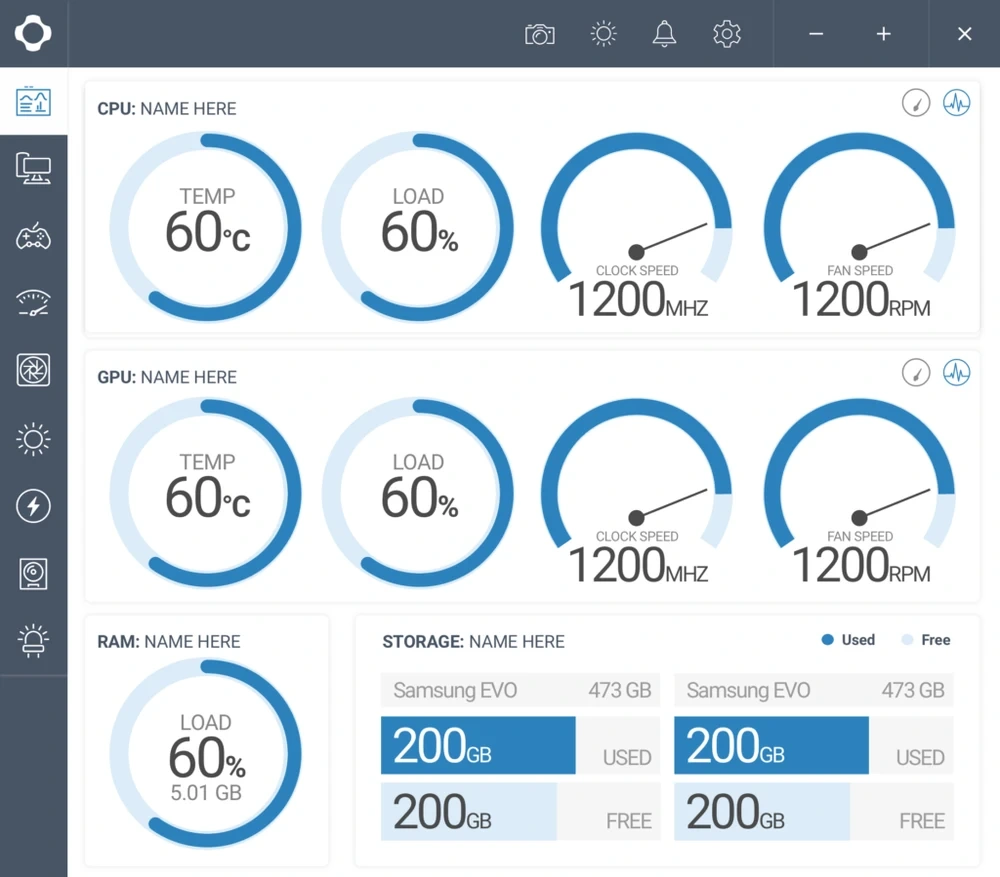
A high CPU temperature is a common issue when overloading your computer with heavy tasks such as gaming or video editing. Continuous monitoring of the CPU temperature can help prevent overheating and subsequent hardware damage. Noticeable signs of a potentially overheating CPU are unexpected system shutdowns, lagging, or decreased performance.
For Windows 10 and 11 users, there are software recommendations for monitoring CPU temperature. These applications give real-time readings and often have additional features. Using third-party software, you can easily check and monitor your CPU temperature to prevent potential overheating and damage.
There are free software tools available for download that monitor the temperature of your processor in real time. Some of these tools come bundled with additional features, such as monitor fan speed and control over hardware overclocking.
Whether you’re using in-built Windows tools or third-party software, it’s essential to regularly check and monitor your CPU to prevent overheating.
Key Points about Monitoring CPU Temperature
- Various methods and tools, including free software, are available to monitor CPU temperature in real-time, regardless of your operating system.
- Continuous monitoring of CPU temperature can prevent hardware damage caused by overheating, a common issue when performing heavy tasks like gaming.
- Unexpected system shutdowns or decreased performance are signs of a potentially overheating CPU.
- For Windows 10 users, there are specific software recommendations that not only monitor CPU temperature in real-time but also offer additional features.
How to Check Your CPU Temperature
It is crucial to maintain a healthy CPU temperature for your computer’s overall performance and longevity. Learning how to regularly monitor your temperature can help protect against hardware damage, especially during intense computing tasks or high-powered gaming sessions.
Windows operating systems incorporate tools for temperature monitoring, providing real-time readings. However, there are also numerous third-party software solutions available for those seeking deeper insights and comprehensive features, enhancing the protection of your computer’s health.
Understanding your temperature during gaming, a time when heat generation is usually at its highest, is particularly important. Several software options provide real-time tracking of temperature, allowing you to confidently game without fear of pushing your system to its limit.
CPU Temperature Monitoring Methods
Temperature regulation is crucial in preventing damage to your processor, thus it is recommended to use a hardware monitor to consistently check your CPU temperature and prevent it from overheating.
There are several reliable programs available online, like Open Hardware Monitor, which can provide you with real-time temperature readings. Windows 10 and Windows 11 users can also utilize the Task Manager. While it does not provide a direct temperature reading, it can show you your CPU usage which helps determine if your CPU is overtasking and overheating.
Gaming PCs or PCs with powerful CPUs can also experience temperature spikes. This is where a hardware monitor becomes particularly useful. Many of them will provide real-time temperature readings, warn you about high temperatures, and even adjust the fan speed to help bring the temperature down. Remember, a consistently high CPU temperature might indicate a need to check your CPU hardware monitor, to prevent any potential damage to your processor.
Monitoring Methods | Benefits
Using third-party software like Open Hardware Monitor | Provides real-time temperature readings
Utilizing the Task Manager in Windows 10 and 11 | Helpful in determining if your CPU is overtasking and overheating
Using a hardware monitor for powerful CPUs | Can adjust the fan speed to help bring the temperature down
Preventing CPU Overheating
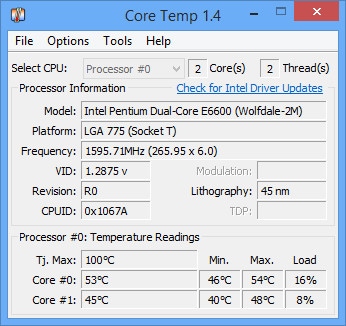
Various methods can be used to check your CPU temp, such as using monitoring software like Open Hardware Monitor or downloading third-party software that provides temperature readings directly on your Windows 10 taskbar.
These apps, such as Open Hardware Monitor or Core Temp, are capable of providing real-time temperature readings to help you keep track of any potential overheating issues. They are easy to install and use, and some even show the temperatures of individual CPU cores.
Modern CPUs like the Intel Core series come with built-in temperature sensors that help keep an eye on the temperature spikes. These sensors come in handy, especially during high CPU usage scenarios like gaming or running powerful applications.
Windows 10 and Windows 11 also have features that allow you to check your CPU’s temperature. This requires delving into your PC’s BIOS settings, which might not be as easy for everyone. Therefore, using third-party monitoring software like Open Hardware Monitor can better help you check your CPU temperature, control your fan speed, and prevent your Windows 10 system from overheating.
Windows Built-In Tools for CPU Temperature Monitoring
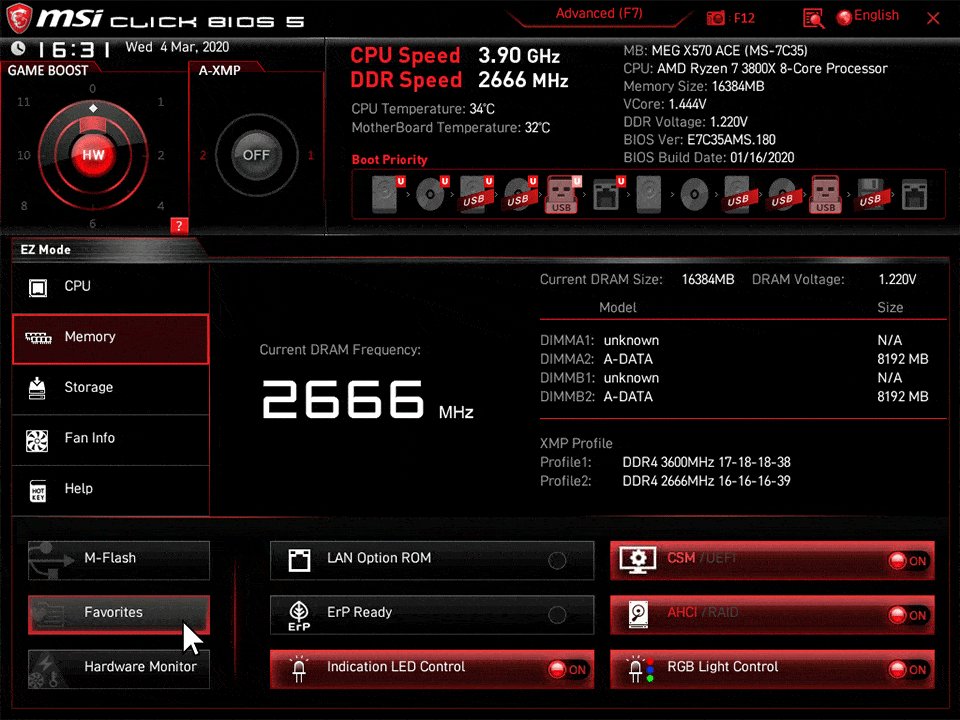
Task Manager and BIOS are essential tools if you want to check your CPU temperature in Windows, especially if you’re experiencing high CPU usage or temperature spikes that might indicate issues with the cooling system or the need for thermal paste. Nonetheless, these options might not offer comprehensive information on individual CPU core temperatures or notify you when your CPU temperatures exceed safe limits.
In such instances, you might want to utilize third-party software to keep a closer eye on your CPU temp. Several free options are available for download, offering advanced features like customizable fan speeds, real-time temperature readings on your taskbar, and even logging of temperature reports.
It’s important to combine temperature monitoring with safe operating practices. Applying fresh thermal paste between your CPU and the cooler, cleaning dust from your computer, and using a cooler that is sufficient for your CPU’s power consumption can also significantly lower operating temps. If you observe high temperatures even when your system isn’t under a significant load, it might be time to consider upgrading your cooling system. Consistently observing high spikes in your CPU temperature, particularly during your typical usage, may indicate a need to have it checked by professionals.
Key Points About Monitoring CPU Temperature in Windows
- Task Manager and BIOS are basic tools to check CPU temperature but may not provide comprehensive data on individual core temperatures.
- Third-party software can offer advanced features like customizable fan speeds, real-time temperature readings, and temperature report logs.
- Adopting safe operating practices such as applying fresh thermal paste, cleaning dust from the computer, and using an appropriate cooler can significantly lower operating temperatures.
- Consistent high-temperature spikes during typical usage may indicate the need for a cooling system upgrade and checkup by professionals.
Third-Party Software Recommendations for CPU Temperature Monitoring
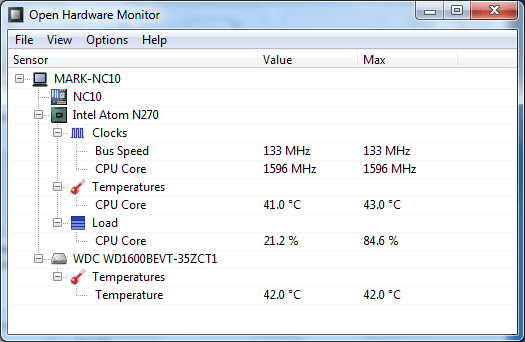
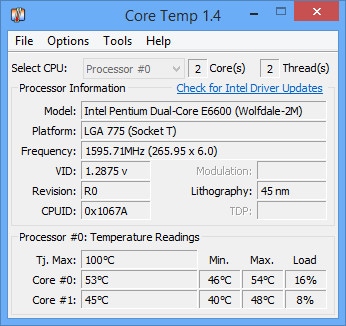
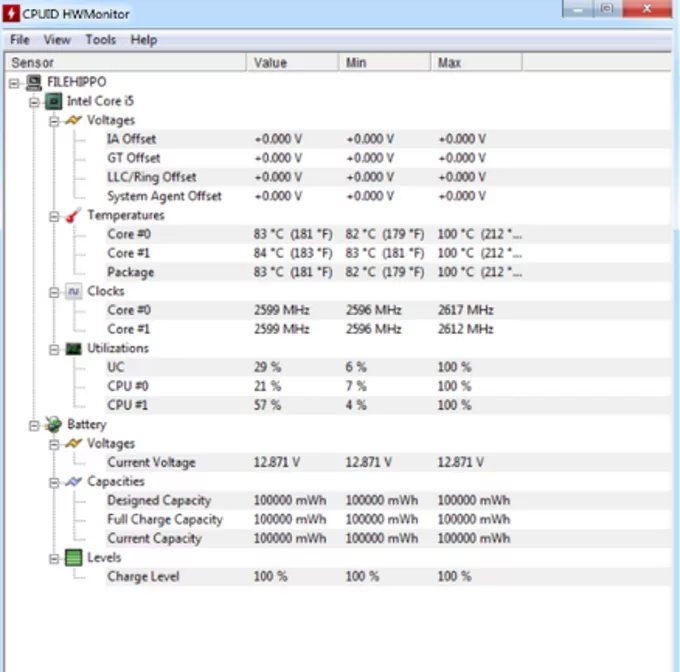
The Windows Task Manager provides hardware-level temperature data, but software like Open Hardware Monitor, Core Temp, and HWMonitor can offer a more in-depth look into your system.
Open Hardware Monitor is a free-to-use, open-source application that displays the temperature reading of each CPU core, along with fan speed and voltage details. It is compatible with Windows 7 and later versions. This tool provides a static temperature readout, allowing you to easily monitor your CPU temperature while performing taxing tasks like gaming.
Core Temp, on the other hand, is well-suited for monitoring the temperature of powerful CPUs. It offers an individual temperature readout for each core, making it a fitting choice for multi-core processors. It also warns users if their CPU is overheating and there’s a potential risk of hardware damage.
HWMonitor is a comprehensive hardware monitoring program that enables users to watch their CPU usage and core temperature effortlessly on Windows
CPU Temperature Range Monitoring
Overheating can lead to detrimental temperature spikes, which in turn affect your CPU usage and result in a high CPU. Understanding how to check and monitor your CPU temperature in Windows 10 or Windows 11, is thus crucial for the consistent and safe operation of your PC.
Hardware monitor tools and third-party temperature reading software that show your CPU temperature are a great way to keep an eye on your CPU temps. Many of these software can easily be accessed from your Windows taskbar, and some even provide temperature junction information such as the PC’s highest temperature and current CPU temperature.
Moreover, the impact of thermal paste cannot be emphasized enough when it comes to maintaining the ideal CPU temp. A regular temperature check and monitoring of your CPU on Windows 10 or Windows 11 can help prevent CPU overheating and alert you when it is time to apply thermal paste.
Key Points About CPU Temperature Monitoring
- Thermal paste plays a crucial role in maintaining the ideal CPU temperature, thus preventing overheating.
- Regular temperature checks and monitoring on Windows 10 or Windows 11 can help ensure the CPU remains within the proper temperature junction and operating range.
- Overheating can cause harmful temperature spikes, affecting CPU usage and resulting in high CPU. Therefore, understanding how to monitor CPU temperature is vital for the safe and consistent operation of your PC.
- Using third-party CPU temperature monitoring tools on Windows 10 or Windows 11 provides real-time data and alerts, offering a dynamic solution to prevent CPU overheating.
The Effect of High CPU Temperature on Performance

If you are engaging in more intensive tasks like gaming or video editing, it’s expected that the CPU temperature will spike to higher levels, but it should still be within a safe temperature range. To maintain a CPU temperature within the low-to mid-range temperatures, it is crucial to regularly monitor the temperature using recommended software with efficient sensors.
Some of these third-party applications even allow you to monitor CPU temperature in real time from your taskbar, which is a great feature for those whose tasks consistently demand high CPU usage.
Overheating is an issue that needs to be addressed swiftly as it can cause your computer to malfunction or even damage the CPU permanently. The ‘Cooling System’ of your CPU plays a crucial role in controlling its temperature. This can range from fans, liquid coolers, and in some cases, thermal paste, all of which are used to monitor your PC’s CPU temperature and ensure it’s not reaching its highest temperature.
Assessing CPU Temperature while Gaming

To monitor your CPU temperature while gaming, you can use either the software provided with your processor or third-party software. Many CPU manufacturers provide free software that allows you to monitor the temperature. These readings allow you to keep a proactive check on your CPU’s health especially when your PC is under load, such as during gaming or using intense PC hardware.
Apart from mere temperature monitoring, these applications can also provide valuable insights into your CPU usage and performance, ensuring your system is always operating within optimal parameters.
Now you might wonder, what is an ideal CPU temperature while gaming? A safe temperature range for most CPUs during heavy use, including gaming, is between 70°C and 85°C (158°F to 185°F). This can vary depending on the specific model of the CPU, the cooling solution used, and other factors. It is always recommended to consult your CPU manufacturer’s guidelines for the maximum safe operating temperature.
Parameter | Details
Ideal CPU Temperature While Gaming | Between 70°C and 85°C (158°F to 185°F)
Variation Factors | Specific model of the CPU, the cooling solution used, and other factors
Monitoring Tools | Software provided with your processor or third-party software
Additional Insights | CPU usage and performance
Troubleshooting High CPU Temperatures
As the heart of your gaming rig, the processor is fundamental to superior performance. Having a powerful CPU ensures a safe temperature range and keeps the average running temperature below 140°F for optimal gaming on platforms like Windows 10 and Windows 11.
Keeping the processor’s average running temperature under 140°F is a critical piece of maintaining a high-performing system. Exceed this and you don’t only risk hampering the processor’s performance but also potentially shortening its lifespan – leading to a system overheating, even when carrying out the simplest tasks.
Every processor offers built-in measures to manage its performance and heating, enabling you to spot any abnormal heat spikes before they wreak havoc. Independent of whether you’re a Windows 10 or Windows 11 user, it is advised to maximize these practical tools to monitor temperatures.
Keeping Your CPU Cool: Cooling Systems and Thermal Paste
There are several third-party software options available that allow users to monitor their CPU temperature, giving them a static temperature readout and helping them maintain an ideal operating temperature for their Windows 10 or 11 computer. These tools provide real-time temperature readings so that you can ensure your CPU is not overheating.
Some popular options include Open Hardware Monitor and Core Temp.
Knowing your CPU’s temperature can be critical in understanding its performance and longevity. Excessive heat can cause the CPU to overheat, leading to degraded performance and potentially damaging the processor. As a rule of thumb regarding CPU temperature, the average running temperature should be below 140°F (60°C) under maximum load. Anything above this can be harmful to your computer.
Checking your CPU temperature can be especially important while gaming, as this is when your CPU is usually under the most strain. If your CPU temperatures are consistently high even when performing light tasks, it might be time to install additional software on your Windows 10 or 11 computer to maintain an ideal operating temperature.




