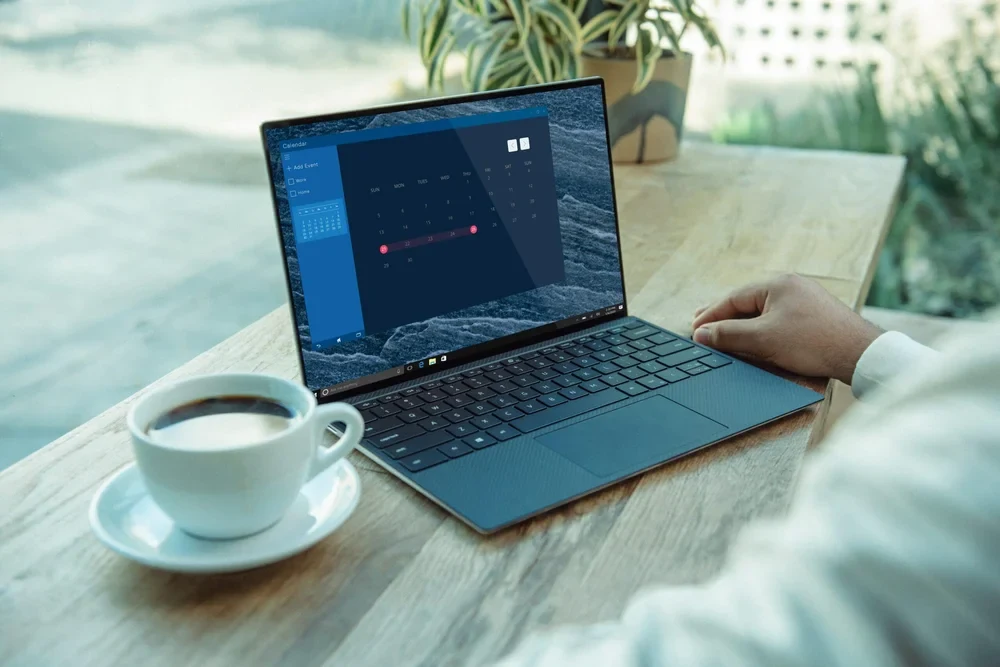If you are having issues with your password, prefer to work without one, or need to change it, there are different ways you can go about removing your current password from your laptop. While it may sound like a straightforward process, differing operating systems can put you through slightly different paths, which could be confusing for some users. Below, we discuss how you can efficiently remove passwords from your existing or new laptop in a variety of ways.
Removing Password from Your Laptop: An Introduction
Might be a bit tricky, but we’ve got you covered when it comes to removing the password from your Windows 10 local account. Below are steps you can follow to remove your password on a device operating with either Windows 10 or Windows 11, using either a local or a Microsoft account.
For Windows 10: For those using a local account on Windows 10, go to the Control Panel, select User Accounts and Family Safety, then click on User Accounts, and remove your password from the ‘Make changes to your account’ section.
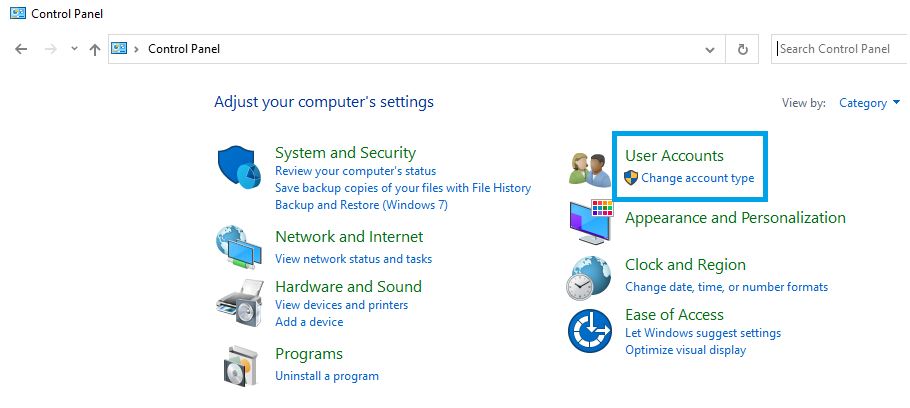
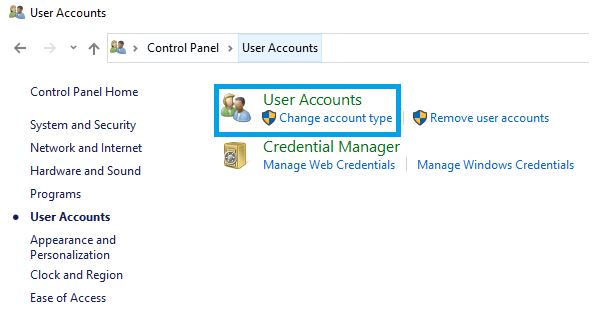
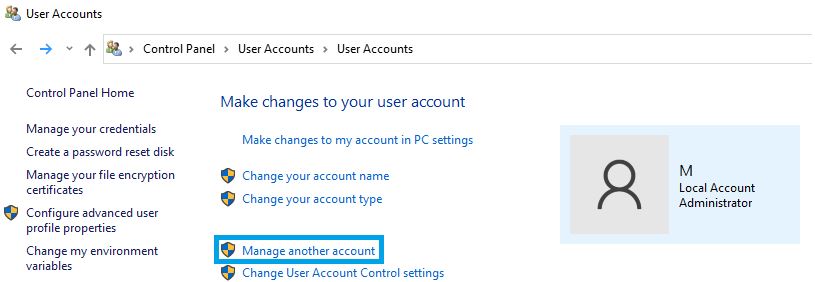
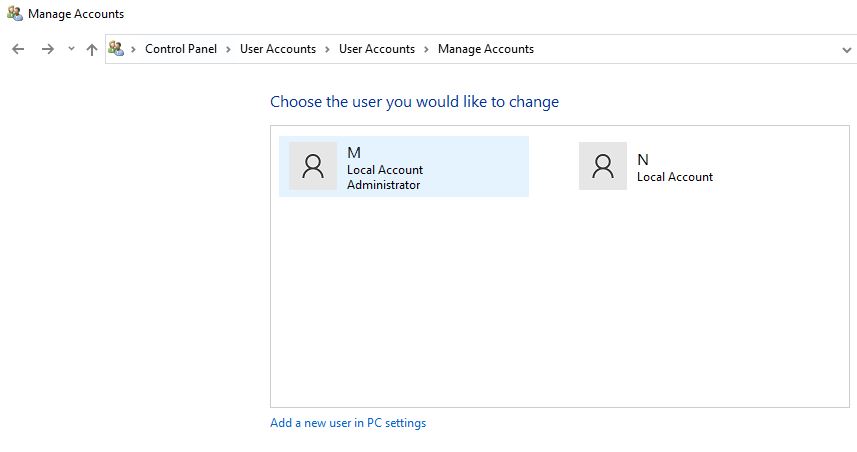
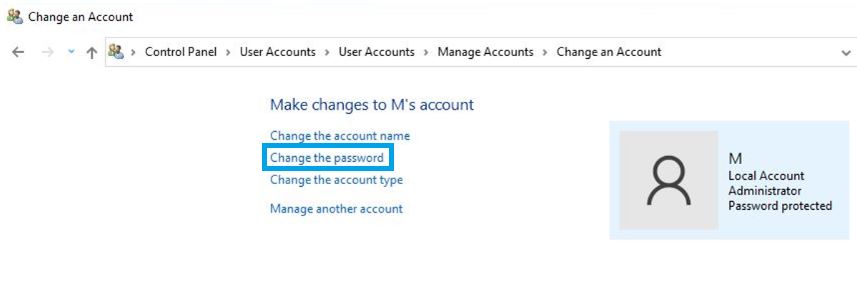
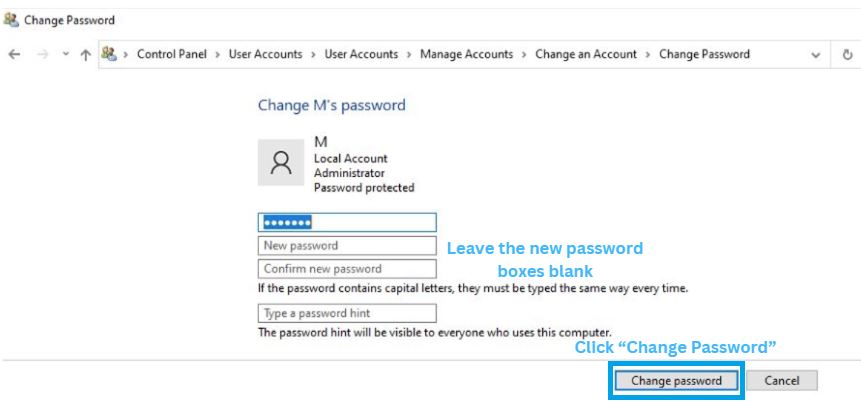
For those using a Microsoft account, the process may be slightly more involved.
You’ll need to switch to a local account first, following the aforementioned steps, before you can proceed with password removal.
For Windows 11: For local accounts on Windows 11, access your account settings and select the ‘Passwords’ section. Click on the ‘Change’ button and simply. leave the password fields blank.
For those on Microsoft accounts, you will have to remove the login password to use your local account.
Easy Ways to Reset Password on Windows 10
Updating your Windows 10 password doesn’t have to be a challenging task. With a password reset disk or administrator privileges, you can easily modify your current password or reset your Microsoft account password if forgotten. Even those who aren’t tech-savvy can quickly regain access to their local user account.
One common way is by using a password hint, a feature especially useful when you’ve forgotten your login password but can remember clues that only you can crack.
On the other hand, those who are more technologically advanced or have prepared for such a situation might have a reset disk ready on a USB.
If you’ve lost your login details for your Microsoft account, it’s possible to alter this password directly from the Microsoft website. This method is also applicable to Windows 11, proving just how user-friendly the process can be.
Regardless, preparing a reset disk as a precautionary measure is always beneficial. This is particularly useful for those using Windows 11, as forgetting your current password or losing your password reset disk can often lead to problematic situations that require a password hint or even a complete reset of your Microsoft account password.
How to Remove Login Details on Windows 11
You can reset the Windows 11 password for another user account by following the guidelines provided on the Microsoft website. For users who prefer a local account, resetting a forgotten password may involve using a hint or a reset disk.
If you are looking to remove your login credentials entirely, different methods are at your disposal.
For local accounts, removing the password involves navigating to the control panel, selecting the ‘User Accounts’ option, then choosing the ‘Remove your password’ option. Once you click this, you will be prompted to enter your current password, and upon verification, your password will be removed.
In the case of a Microsoft account, the process of removing the password is slightly more complex due to the additional security measures. You would need to switch to a local account first. From the settings menu, you can create another user account with administrator privileges in Windows 11.
From there, the administrator access can tweak the user accounts through the ‘User Accounts’ window in the control panel or the account settings option in the Windows start menu.
Account Management: Removing Microsoft Account Password
Removing your Microsoft account is a lengthy process that requires the creation of a new local account, and transferring data from your Microsoft account to it. Moreover, this includes remembering to remove the login password associated with the old Microsoft account to prevent further access. If you wish to remove the password in Windows 10, you’ll have to dive into your account settings.
Navigate to the ‘Sign-in options’ and click on the ‘Change’ button under the ‘Password’ section.
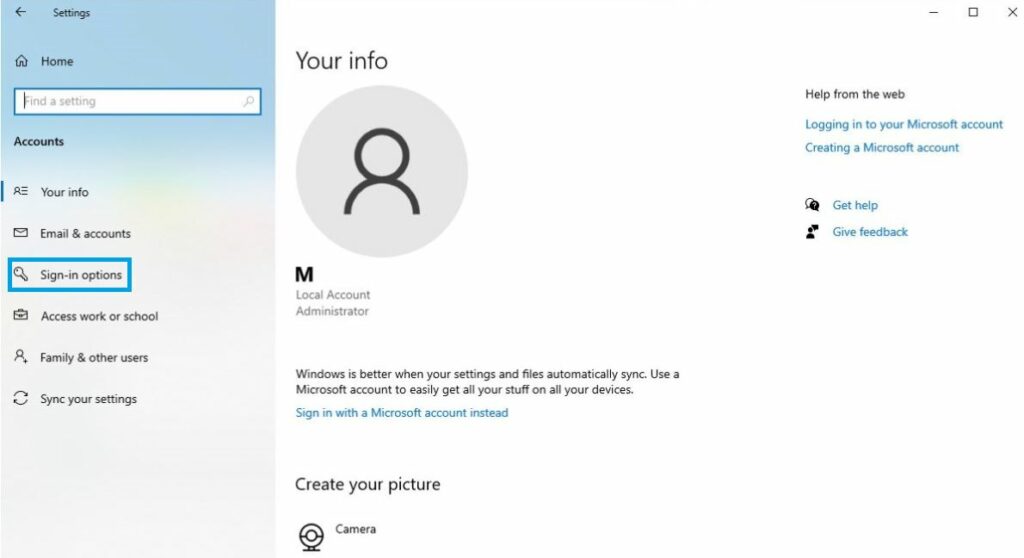
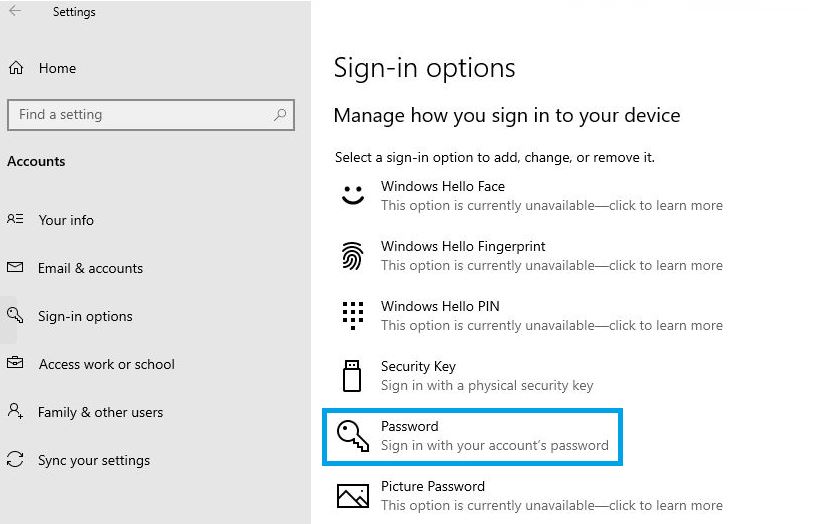
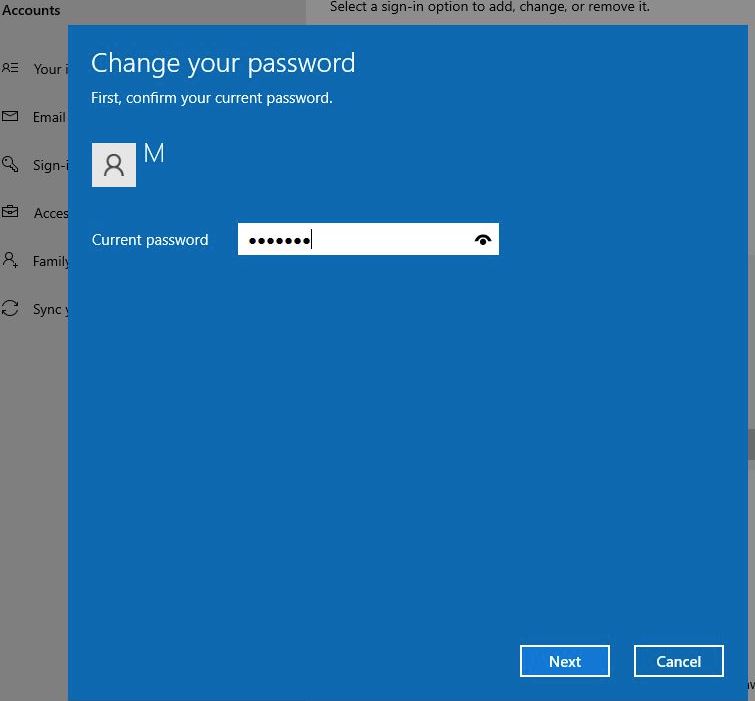
When prompted, leave the fields blank and click ‘Next’, and voila, you no longer need to enter a password every time you log in.
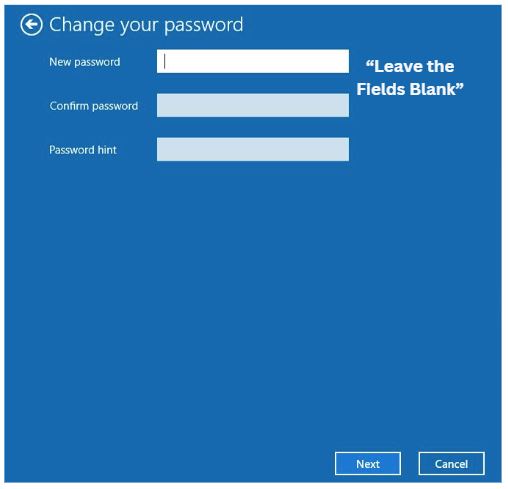
Taking on a Windows 11 machine follows a similar process. Here, you’ll have to go to ‘Settings’, then ‘Accounts’, and finally to ‘Sign-in options’. Continue with the rest of the steps, although, this may not completely remove the password from Windows, which is why having a password recovery method in place is best.
Key Points About Removing Your Microsoft Account
- Removing a Microsoft account involves creating a new local account and transferring data from the old account to the new one.
- The password associated with the old Microsoft account should also be removed to prevent unauthorized access.
- In Windows 10, password removal can be done through the ‘Sign-in options’ under account settings.
- The process is similar in Windows 11, but it is important to have a password recovery method in place as the password may not be completely removed.
Dealing with Forgotten Password: A Guide to Password Reset Disk

When confusion accompanies a forgotten user account password, it can be stressful, but fortunately for Windows users, they can go to the Control Panel, choose User Accounts, and select the option to reset your password to regain access. There’s a silver lining in the form of a password recovery tool.
This is known as the password reset disk, which is designed to alleviate the issues caused by forgotten passwords.
It is a reliable way to regain access to your primary account, even when your memory fails you.
A password reset disk simplifies the process of regaining access to your Windows account significantly. The method for creating one is straightforward for both Windows 10 and Windows 11
To make one, you will need a USB device to store the necessary data to recover your password. The procedure begins by inserting your USB device and accessing the computer’s ‘Control Panel’.
In this panel, the ‘User Accounts’ section provides an option to ‘Create a password recovery tool
Mastering Local Account Password Removal: For Windows 10 and 11
Apart from using a password reset disk or configuring a local account to skip the need for a password, other methods through Windows 10 and 11 can provide you with more flexibility and control over your device’s security. Regardless of your reason for removing a password, it’s crucial to remember that any activity you perform on your account or device will need extra precaution now that you have removed a protective level.
For those with an administrator account, password removal can also be done by creating a new password and then opting not to use a password in the user account settings. It is essential, however, to have another account with administrator privileges at the ready
Removing Passwords on Windows
- Windows 10 and 11 have features that allow users to remove their passwords, providing more flexibility and control over device security.
- Using a password reset disk or configuring a local account are among the methods that can be used to bypass the need for a password.
- Having a password can be inconvenient if the system requires it for every login. Removing the password can alleviate this issue.
- For those with an administrator account, password removal can be done by creating a new password and then opting not to use a password in the user account settings. It’s essential to have another account with administrator privileges as a backup.
Administrator Privileges: Overcoming Hurdles in Password Removal.
While it can streamline certain access, password removal can also often present a variety of challenges, particularly for those operating under an admin account. Some of these include locating the correct folder on another administrator’s desktop or making changes via the command prompt when a user has lost or forgotten their login details.
It’s fairly common for users to lose or forget passwords, misplace recovery information, or encounter system errors.
These challenges can be overcome with the effective use of a Microsoft account.
A deeper look into password management reveals the significant differences between local and Microsoft accounts. A local account requires you to go through your system’s start menu and account settings, while a Microsoft account involves navigating through the Microsoft website.
Regardless of the procedure you prefer, it’s important to proceed with care to prevent system damage, data loss, or privacy concerns.
Looking for more help? Get in touch with PC international today!