The thought of having to reset your laptop may be daunting to some. There is a huge risk of losing certain settings and files that you want to keep, and also the issue of how to go about it depending on your laptop model and system.
While the procedure is similar in most operating systems, it is important to understand each necessary step and what you can expect out of them. Below, we discuss the different ways you can go about resetting your laptop and our top tips before getting started.
Understanding How to Reset a Laptop
Selecting factory reset wipes out all personal files, installed software, and any other data stored on the hard drive of your laptop. It reverts your laptop to its original settings before you ever started using it. So, it is advisable to back up your files on an external drive or cloud storage before initiating the reset in order to not lose any files or data.
The process of performing a factory reset varies based on the brand and model of your laptop.
Steps to Reset a Windows 10 Laptop
For Windows 10, begin by clicking on the ‘Start Menu’, which is represented by the Windows logo typically located at the bottom left of your screen.
Select ‘Settings’, symbolized by a gear icon, to navigate to the ‘Update & Security’ option.
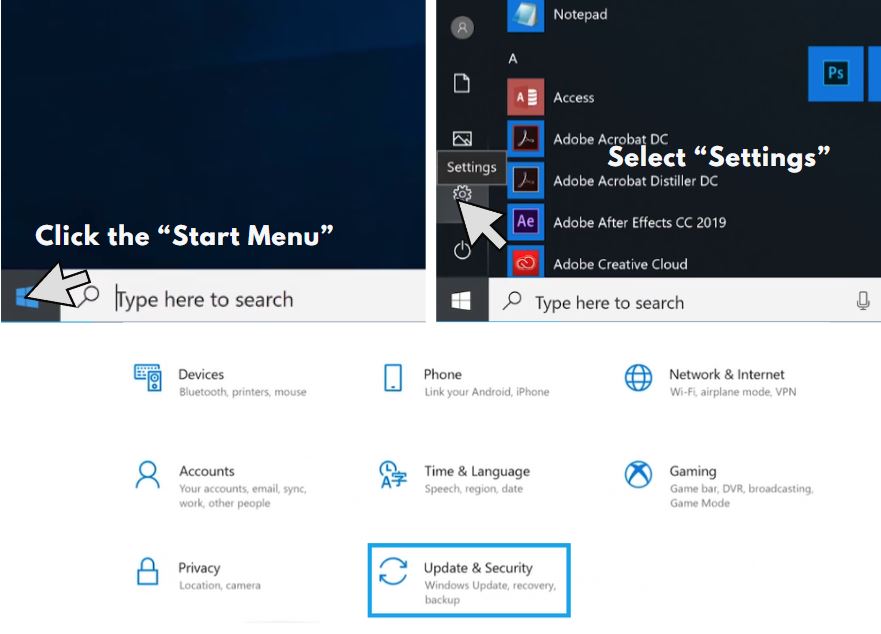
On the left panel, select the ‘Recovery’ tab. You’ll notice a ‘Reset this PC’ option at the top.
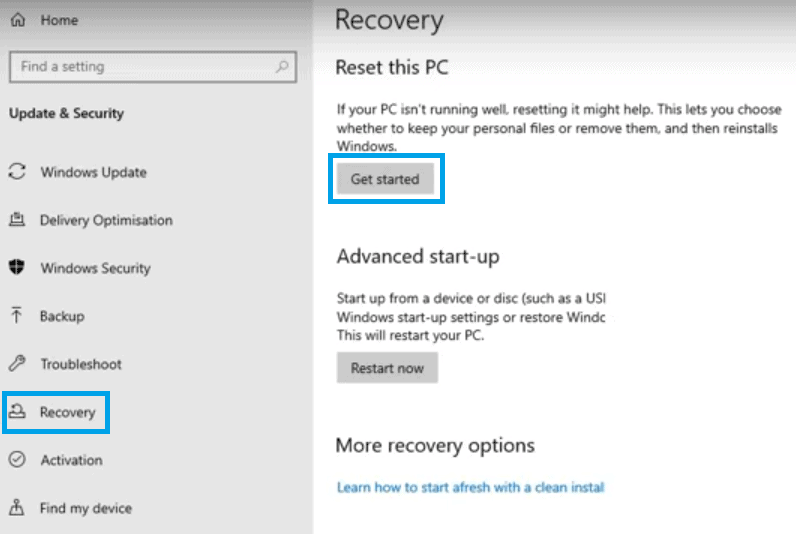
Click the ‘Get Started’ button under this option. A pop-up will then present two options: ‘Keep’ all your files and personal data or ‘Reset Your PC’ and reinstall Windows 10 operating system to its default settings.
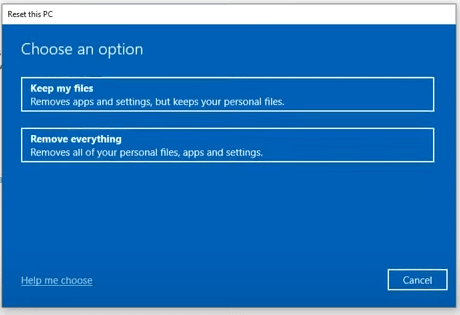
Choose the latter to perform a complete factory reset, or the former to ensure your important settings and files are left.
For Windows 11, the procedure is similar, but you might find minor differences due to the updated user interface. Overall, you may still follow the same guidelines above.
The Process of Factory Resetting a Laptop
Windows 11, true to its reputation as a hallmark of technological advancement, simplifies the process of performing a factory reset on your laptop. This operating system provides an accessible recovery partition that assists users in reinstalling the OS without the need for an admin password. This is a useful tool for lessening issues related to software bugs or malware.
To ensure the protection of your valuable files, it is crucial to back them up either to an external drive or a cloud storage system before resetting the laptop.
Even though the steps could vary marginally for different laptop brands or operating systems, the basic procedure of entering the Recovery Partition remains the same.
After completing a factory reset, reinstalling the system often helps in regenerating your device and making it perform like a brand-new gadget.
| Feature | Benefit |
| Windows 11 Factory Reset | Resolves issues related to software bugs or malware |
| Recovery Partition | Allows reinstallation of the OS without the need for an admin password |
| Backing up files | Ensures protection of valuable data during the reset process |
| Post-reset system reinstallation | Revitalizes the device, enhancing its performance like a brand-new gadget |
The Purpose Of A Factory Reset
A factory reset is not just a cure for a slow laptop or to remove a virus, it also reinstalls the operating system, returns the settings to default, and removes everything from the internal hard drive, essentially enabling a fresh start for your device.
If you’re looking to sell or give away your laptop, a factory reset is very important to wipe out personal data, ensuring your privacy isn’t protected when handed over to its new user.
How to Reset Laptop without Password
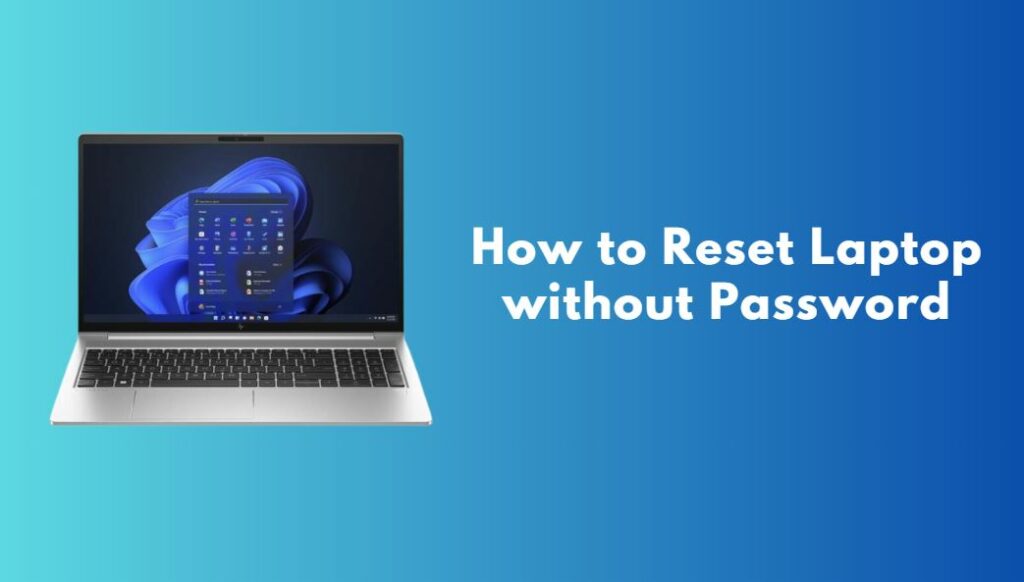
Here are some tips for resetting a laptop without knowing the password:
- Use a bootable operating system disk – Boot your laptop from a USB or DVD with a bootable operating system like Linux. This will allow you to access the laptop and reset passwords.
- Remove the CMOS battery – The CMOS battery powers the BIOS settings on the motherboard. Removing it for 15 minutes will reset BIOS to default settings and erase any passwords.
- Hirens BootCD – This is a bootable CD with various password reset tools. You can download it, burn it to a CD, boot from it, and use the tools to reset Windows and BIOS passwords.
- Windows installation media – Booting from a Windows install USB or DVD will get you to the recovery options. From here you can access Command Prompt and use utilities like NTpasswd to reset the administrator password.
- BIOS backdoor passwords – Some BIOS manufacturers have backdoor passwords you can use to reset the BIOS. Look up your laptop model to see if any exist.
- Replace the CMOS chip – As a last resort, you may need to detach the CMOS chip from the motherboard for 15 minutes or replace it altogether. This will wipe all BIOS settings.
The easiest options are using a bootable OS, Hirens BootCD, or Windows installer to access the reset utilities.
Removing the CMOS battery also works on many laptops. Just be sure to reset the BIOS to optimized defaults after. With some effort you can reset a laptop password without data loss.
Apart from backing up your files in either an external drive or cloud storage service, it’s also necessary that you have access to the reinstall options for any essential software that will be uninstalled during the factory reset. Some of these installation procedures may require certain admin access, which is an important thing to consider before deleting everything from your device.
Apart from certain types of programs and software that need passwords or admin access, there is a built-in recovery partition in recent Windows operating systems that helps users perform a factory reset without the need for a password. All you need to do is follow the same steps above to access these options.
Factory Resetting a Windows Laptop
- Factory reset permanently deletes all data on a laptop, making it crucial to back up essential files beforehand.
- Cloud storage and external drives are effective methods for safely storing files before a factory reset.
- Reinstall options for any software uninstalled during the reset should be readily available.
- The ‘Reset This PC’ option in the ‘Recovery’ section of ‘Update & Security’ starts the factory reset process.
The Role of Operating System in Laptop Reset
When it comes to resetting a laptop, the operating system, whether it’s Windows XP or Windows 8, will require an admin password and a USB drive if you wish to perform a factory reset and reinstall Windows while still keeping your files.
It essentially oversees the reset process, takes care of data removal, and ensures all files on your computer, excluding necessary system components, are successfully erased.
This is especially vital when choosing the ‘keep my files’ option while initiating a reset on your HP laptop.
The act of performing a factory reset on your PC, regardless of its Windows version, initiates a series of actions. These actions aim to return the laptop to its original state, similar to a clean Windows reinstallation. This process essentially offers your laptop a fresh start.
Practical Guide to Factory Reset a Windows Laptop
A factory reset process, from personal files to the software you have installed, will wipe everything clean, essentially giving your laptop a clean slate. To prevent loss, ensure your data is securely stored in an external drive or cloud storage before proceeding.
Once you’ve backed up your files, navigate to the settings app on your laptop and initiate the reset process.
If you choose ‘Keep my files’, the system will remove applications and settings but keep your personal files intact. On the other hand, selecting ‘Remove everything’ will wipe all the data from your device, returning it to its out-of-the-box state. The latter is perfect for when you opt to sell or dispose of your laptop, ensuring that the next owner won’t have access to your personal data.
Key Points about Factory Reset Process
- A factory reset process will delete everything on your laptop, from personal files to installed software, giving your device a fresh, out-of-the-box feel.
- Before initiating a factory reset, it is crucial to back up your data to an external drive or cloud storage to avoid any data loss.
- The factory reset process can be initiated from the ‘Update & Security’ option in the settings app, then by selecting ‘Recovery’ and finally ‘Reset this PC’.
- During the reset process, you have the option to ‘Keep my files’, which will remove applications and settings but keep your personal files, or ‘Remove everything’, which will erase all data from your device.
Resetting your Laptop: What Happens to your Data?
The options to either keep your files or remove everything based on your specific requirements are particularly useful when you want to sell your laptop or if you decide to wipe all the data in the system recovery process using an external drive.
Even if you do opt to keep some files, we still highly recommend backing them all up to an external drive or a cloud storage service. This serves as a robust safeguard to ensure your data remains intact even if something goes wrong during the reset process.

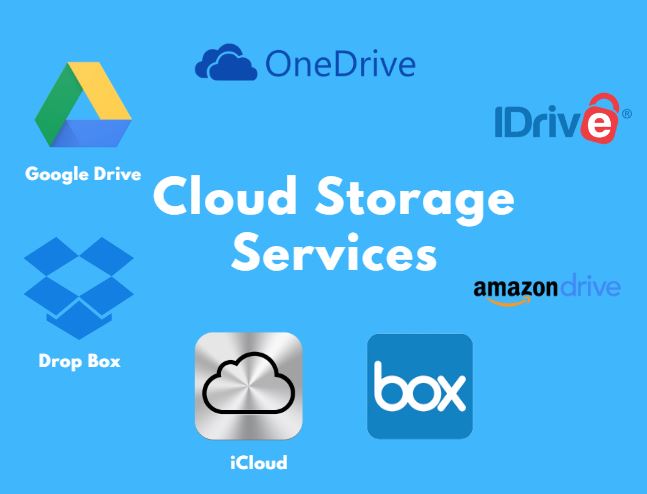
Remember, once erased, files cannot be recovered traditionally. A factory reset is a very effective antidote to many problems with your laptop, from the persistent malware to the nagging system issues that basic troubleshooting just can’t fix.
It is also the go-to solution when you’re preparing for a laptop handover, or even when you’re about to upgrade to a new device.
Recovery Partition and Reset: A Closer Look
There are instances wherein wiping out old data on your HDD is the only way to remove malware and fix other software issues. While the process is straightforward, there is still the risk of the procedure going wrong and your files getting lost.
Regardless of your reasons to reset a laptop – be it to remove everything for a fresh start, troubleshoot persistent issues, or simply want to sell or give the laptop away – it’s crucial to back up your files on an external drive or cloud storage.
This ensures your data won’t be caught in the crossfire when the system goes into recovery mode. You may also want to consider clean wiping the drive if you’re selling or giving your laptop away, as just deleting your personal files doesn’t completely overwrite the old data.
By following these essential tips and steps, you can rest assured knowing you can perform a safety and security test on your devices.
Next Steps & Further Guide
If you find you’re having to reset your laptop frequently, it may be a sign that it’s time to upgrade to a newer model. As your trusted computer retailer, PC International carries all the latest laptops that will make your computing experience faster, easier, and more reliable.
Brands like Dell, HP, and Lenovo now offer lightweight ultrabook models perfect for productivity and entertainment. For example, the Dell XPS 13 available at PC International is a great all-around laptop with a beautiful nearly borderless InfinityEdge display. The HP Spectre x360 has a versatile convertible design with a touchscreen. And thinkpads from Lenovo like the X1 Carbon Gen 9 are perfect for business professionals.
Upgrading to a new laptop can seem daunting, but the knowledgeable sales staff at PC International can help you find the perfect model for your needs and budget. We offer great deals on laptops from leading brands. And our finance options make it easy to pay for a new system over 12-24 months.
So if you find yourself needing to reset your current laptop frequently, visit your local PC International or shop online to upgrade to a faster, more reliable laptop today.




