There are many reasons why one would need to reset a Lenovo laptop. Sometimes a quick reset can help enhance performance, speed, security, browsing experience, and battery life. It is also a necessary step when performing a clean installation while keeping your data and device settings intact. A factory reset, on the other hand, wipes out all the data for a fresh start. There are a few ways to go about a reset and we discuss these below.
Understanding Lenovo Laptop Reset
Lenovo has provided users with multiple tools for initiating a factory reset, such as OneKey Recovery, especially helpful for situations when the user has forgotten their password.
The software allows users to reset their Lenovo laptop to factory settings without needing a password.
It is worth noting, however, that the ‘OneKey Recovery’ option is only available on certain Lenovo laptop models.
Another way of performing a Lenovo laptop factory reset is by using the ‘Novo’ button. The location of this button may vary depending on the model, but it can usually be found near the power button or on the side of the laptop.
Pressing this button when the laptop is off will open the ‘Novo Button Menu’. From here, simply select ‘System Recovery’ and follow the on-screen instructions to complete the reset process. In addition to these, Lenovo laptops running on Windows 10 have a feature called ‘OneKey Recovery’ that allows users to easily factory reset their devices without needing a password.
The Importance of Factory Reset

Before venturing into a full factory reset, ensure you’ve backed up all important data from your Lenovo laptop to an external hard drive or USB drive.
This is a precautionary measure to avoid losing your valuable files and data during the reset process.
The next step involves shutting down your laptop normally.
To initiate the factory reset, you’ll need to locate the small novo button on the side of the laptop. Press and hold this button while simultaneously pressing the power button.
This will bring up the novo button menu, where you can select the system recovery option. Once you’ve selected system recovery, follow the on-screen instructions to navigate through the reset process.
This will typically involve selecting the remove everything option and confirming your choice. It’s important to keep in mind that this option will erase all data on your laptop, which is why it’s pivotal to back up all your important files before you reset your Lenovo laptop to factory settings.
Lenovo Laptop Factory Reset
- Backing up all crucial data from the Lenovo laptop is a necessary precautionary measure to prevent any loss during the factory reset process.
- The factory reset process is initiated by locating and pressing the small novo button on the side of the laptop while simultaneously pressing the power button.
- The system recovery option, which can be found in the Novo button menu, is used to navigate through the reset process.
- The remove everything option during the reset process will erase all data on the laptop, emphasizing the importance of backing up all important files before resetting the Lenovo laptop to factory settings.
Ways to Reset Lenovo Laptop
Essential during this process of resetting your Lenovo laptop to factory settings is using the OneKey Recovery feature, especially when performed without a password. Keep in mind that during a factory reset, all personal data will be erased.
It’s highly recommended to back up important data on an external hard drive or USB before initiating the reset.
For Lenovo laptops equipped with the OneKey Recovery system, the process of resetting the laptop to factory settings is relatively straightforward.
Simply shut down your laptop, then use the OneKey Recovery button to boot into the recovery environment. Follow the on-screen instructions to perform a factory reset.
If you’re unable to access the OneKey Recovery system or if your Lenovo laptop doesn’t have a Novo button, a factory reset can still be achieved. By using the built-in Windows recovery environment, you can choose to ‘Reset This PC’, which offers options to keep or remove personal files before reinstalling the Windows operating system. Note that once the reset process begins on your Lenovo laptop without the Novo button, it should not be interrupted or else there will be a risk of potential damage to your system.
Steps to Reset Lenovo Laptop Without Password

To restore your Lenovo laptop to factory settings without a password, you can use the Lenovo OneKey Recovery system, which is a relatively simple process once you understand how to use the Novo button and follow the system recovery options. Before beginning, it’s highly recommended that you back up any valuable data stored on your machine, as the factory reset will erase everything.
An external hard drive or USB device is generally suitable for this purpose.
Keep in mind that a lost password doesn’t restrict you entirely from performing a factory reset on your Lenovo laptop.
Many Lenovo devices have a Novo button, typically located near the power button. Pressing this button at start-up brings up a boot menu with a System Recovery option.
This allows you to bypass the need for a password. If your Lenovo laptop doesn’t have a Novo button, don’t worry.
You can still perform a factory reset using the Windows 10 built-in recovery, where you will find the option to restore your Lenovo laptop to factory settings and perform a system recovery.
Key Points About Restoring Lenovo Laptop to Factory Settings
- The Lenovo OneKey Recovery system can be used to restore your Lenovo laptop to factory settings.
- Backing up valuable data stored on your device is highly recommended before initiating a factory reset as the process will erase everything.
- A lost password doesn’t restrict you from performing a factory reset. Many Lenovo laptops have a Novo button near the power button that brings up a boot menu with a System Recovery option.
- If your Lenovo laptop doesn’t have a Novo button, you can still perform a factory reset using the Windows 10 built-in recovery.
Lenovo OneKey Recovery: An Overview
The factory reset function on your Lenovo laptop can be initiated using the OneKey Recovery process and restore your system back to its original factory settings. This can be done by clicking on the Reset this PC option in the settings menu.
This method provides the option to either “Keep my files”, effectively removing only applications and settings, or “Remove everything”, stripping the laptop clean to its original state.
Yet another alternative is the Lenovo Support, a dedicated portal for Lenovo users.
Here, you can access the Lenovo OneKey Recovery software to perform a thorough system recovery, thus reinstating your laptop to default settings. Regardless of the method chosen, be patient and allow the process to complete.
To ensure success, be sure to follow all on-screen instructions, keeping in mind to press Enter to confirm and proceed when necessary. Remember, when using any factory reset method, you will erase all data, so safeguard your important files..
Factory Resetting Your Lenovo Laptop Without the Novo Button
Despite the challenging issues with the malfunctioning system, there are still viable solutions available. Fixes such as using the ‘Restart’ option or accessing the ‘Novo Button Menu’ on your Lenovo laptop to perform a factory reset. Windows Recovery Environment is also very helpful in these situations.
To access it, you must press the power button to turn your laptop on and off three times, holding it down on the third until the Lenovo logo appears.
Then, click on ‘Troubleshoot’, followed by ‘Reset this PC’ to proceed with the reset process.
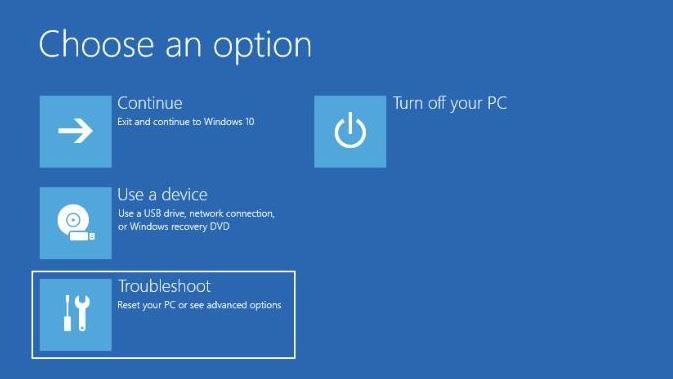
If you own a Lenovo laptop that has OneKey Recovery software pre-installed, you can utilize it for a quick and easy factory reset. While your laptop is off, locate the small Novo button on the side of your laptop near the power button.
Press and hold it to start the Lenovo OneKey Recovery system. Follow the on-screen instructions to navigate through the process.
Be sure to choose the ‘System Recovery’ option from the Novo Button Menu. Whichever way you choose to reset, be it through the ‘reset this pc’ option, the novo button menu, or a factory reset of your Lenovo laptop without a password, always ensure to back up your important data to avoid losing any information.
Key Points for Lenovo Laptop Reset
- The ‘Restart’ option and the ‘Novo Button Menu’ can be used to perform a factory reset on a Lenovo laptop, even without a password.
- The Windows Recovery Environment can be accessed by pressing the power button three times, and holding it down on the third until the Lenovo logo appears.
- Lenovo laptops with pre-installed OneKey Recovery software can utilize it for a quick and easy factory reset.
- Before performing any kind of reset, it is imperative to back up important data to prevent loss of information.
How to Erase your Lenovo Laptops Data
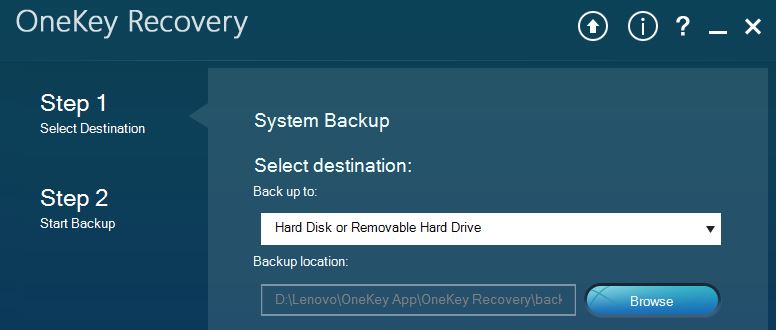
While the system recovery option seems to be the only reliable way to restore it, you can also utilize the OneKey Recovery on your Lenovo laptop to reset it to factory settings. Although the task can seem daunting, there are multiple ways to do it.
It may involve using the Lenovo OneKey Recovery system, pressing the Novo button, or using the Windows 10 system recovery option.
The first method involves using the built-in Lenovo OneKey Recovery system, a proprietary software that helps perform a factory reset directly from your operating system.
This built-in system can be a handy tool to help you reset your Lenovo laptop without a password, but it requires making sure your important files are backed up as it will erase your data. Another method to factory reset your Lenovo laptop is by pressing the Novo button, a small button located near the power button, or on the side of the laptop. This method might be more complex as it involves booting into the Novo button menu, but it is a reliable way to reset your Lenovo laptop to factory settings without a password.
Restoring Your Lenovo Laptop to Factory Settings
If your Lenovo laptop begins to exhibit signs of slow performance or strange behaviour, you may consider resetting it and restoring its factory defaults by using the ‘Lenovo OneKey Recovery’ option, which is usually initiated by pressing the Novo button found on the side of the laptop. This action can potentially restore its original functionality.
It’s crucial to note that proceeding with a reset leads to a complete wipe-out of all stored data, making it essential to have a comprehensive backup plan in place.
Lenovo Support Za can assist you in backing up your critical files before you start the reset process.
Many Lenovo laptops feature the Lenovo OneKey Recovery system.
This built-in utility simplifies the reset process, making it easy to restore your computer to its original state, without the need for a password. In instances where you have forgotten your password or the Novo button is unresponsive, Lenovo’s support team can provide the necessary assistance. After resetting your laptop, you’ll need to press the Novo button on the side of the laptop to access the Lenovo OneKey Recovery system for a full factory reset to restore your device to factory defaults.
Key Points About Lenovo OneKey Recovery
- Lenovo OneKey Recovery is a built-in utility that can restore a Lenovo laptop to its original factory settings.
- Initiating a reset through Lenovo OneKey Recovery will completely erase all data on the laptop, making it crucial to back up important files beforehand.
- The Lenovo OneKey Recovery process can be initiated by pressing the Novo button, usually found on the side of the laptop.
- If the Novo button is unresponsive or the user has forgotten their password, Lenovo’s support team can provide necessary assistance.
Restarting Your Lenovo Laptop: The Basics

You may also use the built-in Windows Recovery Environment in your Lenovo laptop to perform a factory reset, simply by pressing the novo button located near the power button on the side of your laptop. A Windows Recovery, like a factory reset, would erase your data.
To ensure no loss of important files, back up your data on an external hard drive or USB before initiating the reset process.
Keep in mind that a reset is not an action to take lightly.
It’s most suitable for situations when the laptop’s performance has drastically dropped, or when you plan to sell or give the laptop away. Multiple ways exist to reset a Lenovo laptop without the Novo button or a password, each with its distinct steps.
Whatever the circumstances, Lenovo Support is available to guide you through the reset process. Remember, proceed with caution and ensure important data is safely stored elsewhere before initiating a system recovery.
The process might take a few minutes to complete, so patience is key. Once reset, your laptop will perform a factory reset, wiping all data and restoring the PC to factory settings.
Navigating the Lenovo System Recovery
To initiate the factory reset procedure on a Lenovo laptop without the Novo button, you must perform the following steps.
Switch off your Lenovo laptop and press the small button on the side or near the power button to access the Novo Button Menu.
From this menu, select System Recovery and follow the prompts to reset your laptop to factory settings. If you’re unable to use the Novo button or the Onekey Recovery system, you may opt instead for the Windows Recovery Environment.
To access this feature, navigate to the Reset this PC option from the Windows 10 start menu. You will be given 2 options: Keep your data on your Lenovo laptop during the Windows recovery environment process, or Erase all data, in which you follow the on-screen instructions to remove files and shut down your laptop, allowing the reset process to complete.
Making Use of the Novo Button in Lenovo Laptop Reset
Regardless of whether you have a Lenovo Ideapad, Thinkpad, or any other Lenovo laptop, the Novo button remains a consistent tool for this process.
Certain Lenovo laptops might not have the Novo button, requiring an alternative method to perform a factory reset.
For those without a Novo button, Lenovo offers a built-in utility in Windows 10 called Reset This PC, which allows you to reset your PC to its original factory settings. To access this, navigate to the Windows Recovery Environment, and from the Choose an option screen, select ‘Troubleshoot’.
Then, click on ‘Reset this PC’, followed by ‘Remove everything’. Before you proceed with the reset, you are advised to back up any important files, as all data may be lost during the system recovery option.
What To Do Post Reset: Protecting Your Lenovo Laptop Data.
The default features of your laptop as if it was new from the factory can be restored using the OneKey Recovery feature; you just need to turn off it normally, press and hold the small button to access the boot menu and follow the prompts. After which, wait for a few minutes for the process to complete. Remember to back up any important files or data you may need since the factory reset will erase all data on your laptop.
If you’ve forgotten your password, Lenovo offers multiple ways of accessing the reset process without it.
When it comes to resetting your Lenovo laptop without the use of the Novo button, simply use the OneKey Recovery software.
This pre-installed software on Lenovo laptops allows you to easily reset your laptop to factory settings. The Lenovo support is also available to guide you through the process, ensuring a smooth reset.




