Updating your graphics driver, the crucial component that operates your computer’s display functionality, is an essential task that requires precision. This is especially true if you’re running graphics-intensive programs like games or design software on Windows 11. Many would be happy to know that the process isn’t overly complicated and is suitable for both beginners and advanced users.
This guide provides a comprehensive approach to how to update graphics drivers, be it Nvidia, AMD, or Intel.
We’ll delve into both manual and automatic updates, ensuring your graphics drivers in Windows, particularly Windows 11, are always current for optimal performance. This article also provides solutions to any potential obstacles you may face along the way. If you’re using Nvidia, learn how to update the graphics driver in Windows 11 to ensure optimal performance.
Understanding Graphics Drivers
Looking into the layers that make up your computer’s operation, you’ll find the graphics driver, which may be a product of brands like Nvidia, AMD, or Intel. It is essential for the functioning of your graphics card and can be updated to ensure optimal performance, particularly in systems like Windows 11. This software forms a vital link between the graphics card and the operating system, ensuring optimal performance for tasks like gaming or video editing.
Much like a conductor leading an orchestra, the driver commands your Nvidia, AMD, or Intel graphics card to perform at its best.
With the introduction of recent operating systems such as Windows 11, it’s essential to stay updated on your graphics driver’s status.
Upgrading the driver can significantly impact your user experience, transforming it from slow and inconvenient to fast and immersive during gaming sessions. Therefore, it’s beneficial to explore various methods to upgrade graphics drivers in Windows. These range from manual adjustments to automated updates of graphics drivers in Windows 11, ensuring optimal performance for Nvidia, AMD, and Intel graphics cards.
The Importance of Updating Graphics Drivers

A driver ensures compatibility with the latest software and games, hence it’s vital to regularly update your graphics card driver for an improved gaming experience. Not updating it means you may not be able to play the latest games or use newer programs due to compatibility issues.It’s akin to trying to run a new app on an outdated smartphone.
In the realm of Nvidia, AMD, and Intel graphics cards, regular driver updates are a must.
Each brand has its specifics, but in essence, the process of updating remains the same: you identify your graphics card mode, download the new driver from the manufacturer’s website or through the device manager, and install it. Updating your graphics driver isn’t a task you engage in daily, but it’s crucial to perform this action occasionally. Think of it like going for a regular health checkup, it’s important to consistently check for updates and upgrade your graphics drivers to ensure optimal performance.
Graphics Card Driver Updates
- Regular driver updates ensure compatibility with the latest software and games, enhancing the gaming experience.
- Not updating the graphics card drivers can lead to compatibility issues, preventing you from playing the latest games or using newer programs.
- Brands like Nvidia, AMD, and Intel require regular driver updates. The process involves identifying your graphics card model, downloading the new driver, and installing it.
- Though not a daily task, occasional updating of your graphics driver is crucial for optimal performance.
How to Identify Your Graphics Card
Individuals who often play games or utilize heavy programs may need to manually update their graphics card drivers through the device manager to ensure optimal performance. If you prefer a hands-on approach, you can manually update your graphics driver by following these steps: Find out the manufacturer of your graphics card.
This can be done through accessing the device manager on your Windows 11 system.
Simply, right-click on the start menu and select ‘device manager’.
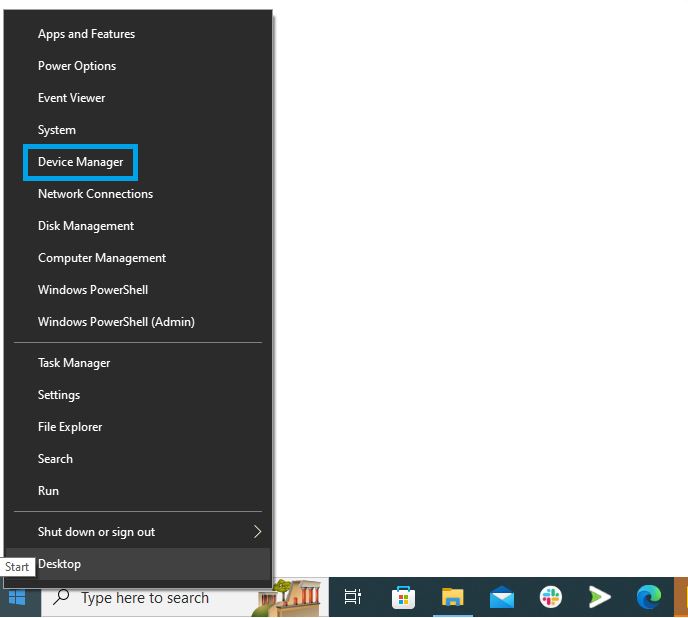
Expand the ‘display adapters’ to find the name of your graphics card. Visit the manufacturer’s website to identify and download the latest driver version compatible with your operating system.
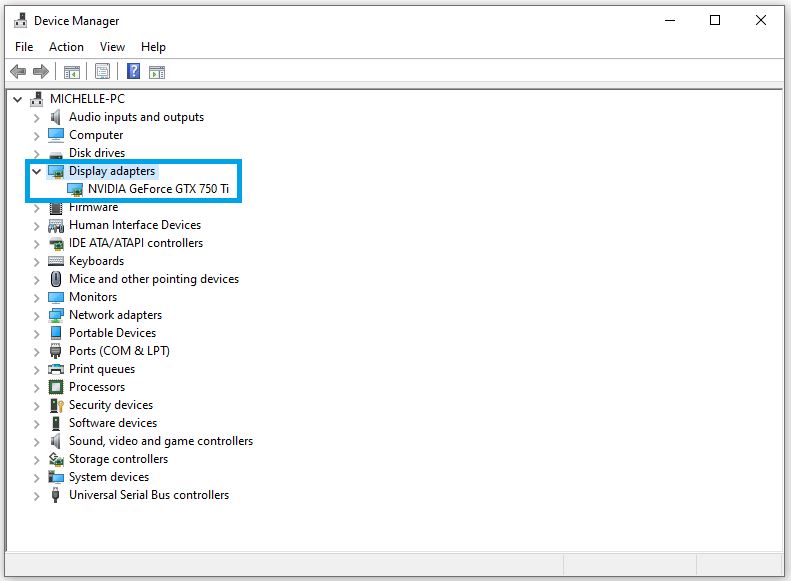
Nvidia, AMD, and Intel have user-friendly setups enabling you to find the right driver easily. After downloading the software, ensure that you are logged in as an administrator before running the installer.
Follow the instructions provided by the installer. Once the new driver is installed, restart your computer to ensure the updated graphics are properly displayed.
Methods to Update Graphics Drivers in Windows
Graphics driver, depending on your graphics card manufacturer, which can be Nvidia, AMD, or Intel, should automatically update to ensure optimal performance of your GPU. For Nvidia graphics card users, you can go to Nvidia’s website and locate the ‘Drivers’ section.
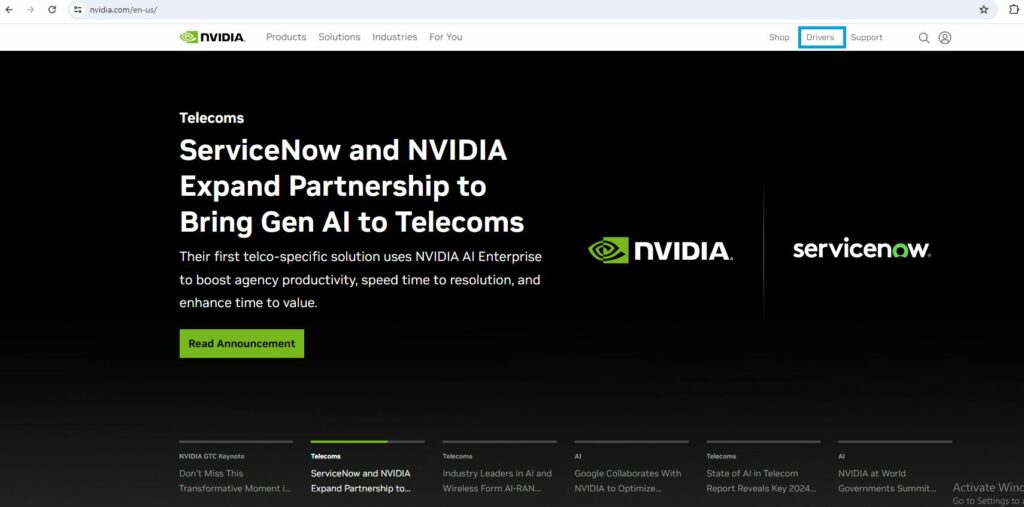
Here, you can manually search for your specific graphics card model and the operating system you use.
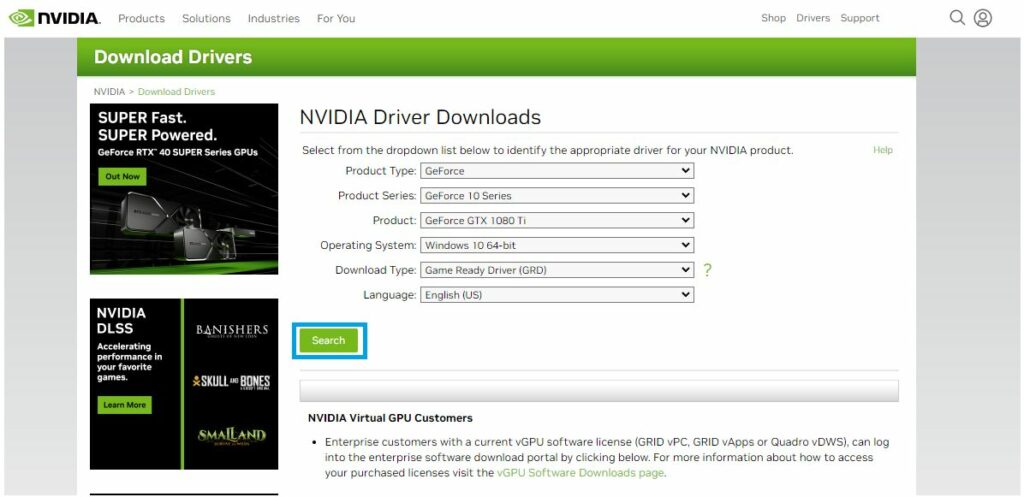
Once the correct driver is found, click on ‘Download,’ then follow the instructions given to install the new driver.
AMD users can follow a similar process via AMD’s official website. Under ‘Support & Drivers,’ enter your graphics card model to get the latest driver updates.
Make sure to right-click and choose ‘Run as Administrator’ during installation for a smooth process. If you have an Intel graphics card, go to the Intel Download Center. Search for your specific graphics driver, click ‘Download,’ and the system will automatically update your graphics card to maintain optimal performance.
Key Points About Graphics Driver Updates
- Graphics drivers should automatically update for optimal GPU performance, regardless of whether the manufacturer is Nvidia, AMD, or Intel.
- Nvidia users can manually search for and download the correct driver from Nvidia’s official website.
- AMD users can get the latest driver updates by entering their graphics card model under ‘Support & Drivers’ on AMD’s official website.
- Intel users can maintain optimal performance by automatically updating their graphics card via the Intel Download Center.
Step-by-Step: Manually Updating Your Graphics Driver
While the benefits aren’t glaringly apparent, routinely updating your drivers in Windows ensures you’re utilizing all the new features and improvements your hardware can offer; this can be efficiently done via the device manager or the Microsoft Windows update feature.
Frequent updates also keep your current graphics hardware running smoothly and minimize the risk of issues cropping up.
Graphics drivers in Windows card manufacturers, Nvidia, AMD, and Intel, regularly push out updates on their websites.
You can choose to manually track these or use driver updater tools that automatically notify you of available updates. Always ensure you’re downloading drivers directly from the manufacturer to avoid the risk of installing erroneous or malicious software.
Using Device Manager for Graphics Driver Updates
Intel has its specific procedures for driver updates which can involve manually updating your graphics card driver or using a driver updater tool. The core process remains consistent across these manufacturers.
It begins by identifying the name of your graphics card through the display adapters option in the Device Manager.
After determining the graphics card model, you can visit the manufacturer’s website to find the corresponding driver updates.
Periodically checking for updates ensures that you have the latest driver version installed, necessary for boosting your PC’s performance and incorporating new features. This process is particularly crucial for those using their computers for graphics-intensive tasks such as gaming or video editing.
Also, it’s advisable to log in as an administrator while updating your drivers for a seamless update process. Remember, neglecting to update your graphics drivers may result in glitches and decreased performance, so consider using a driver updater or learn how to update your drivers manually to ensure your system runs smoothly.
Key Points About Graphics Driver Updates
- Intel and other manufacturers have specific procedures for driver updates, which can be done manually or using a driver updater tool.
- The process involves identifying the graphics card model, visiting the manufacturer’s website, and finding the corresponding driver updates.
- Regularly updating your graphics drivers ensures that you have the latest version installed, which can enhance your PC’s performance and add new features.
- Not updating your graphics drivers can lead to glitches and decreased performance, making it essential for those using their computers for graphics-intensive tasks.
Automatic Updates: NVIDIA and AMD Solutions

Method of installation for the GPU driver begins with a manual update, followed by a restart of your Windows to ensure the changes take effect. NVIDIA’s GeForce Experience utilizes an Express or Custom installation method.
The Express option is user-friendly and installs the driver automatically, while the Custom option allows for a bit more control over the process.
AMD’s Radeon Software, on the other hand, tries to make things simple with its one-click ‘upgrade’ option that automatically checks for, downloads and installs the latest GPU driver.
While the automated process is no doubt convenient, sometimes manual updates are necessary. This might be the case if your graphics card is not being recognized, or if there is a particular issue that is not addressed by the latest automated update.
Intel Graphics: How to Update
You can manually update your graphics driver or even upgrade to a new graphics driver to boost your system performance and fix any issues with outdated drivers. Before starting, ensure that you are logged in as an administrator on your computer.
This is essential as some updates require administrative privileges.
To update video card drivers:
Identify your graphics card’s model number. You can find this information under Display adapters in the Device Manager.
Visit Intel’s official website and navigate to their ‘Downloads’ section.
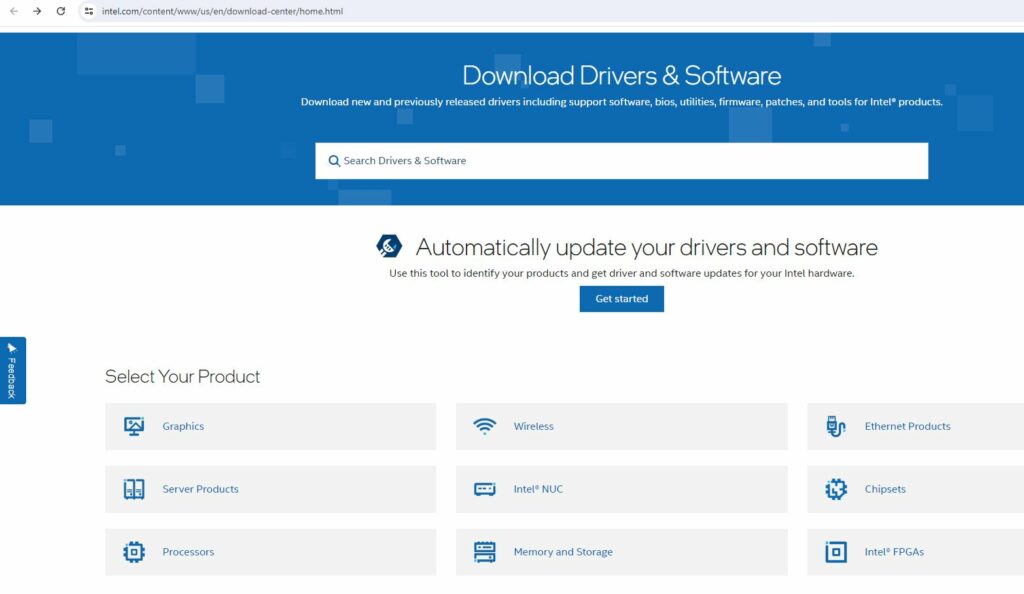
Here, they provide a list of available updates including the latest driver for your Intel graphics card.
Before downloading, compare the version number of the outdated drivers with your current driver. If the website’s version number is higher, this signifies a new graphics driver which you should download.
Follow the on-screen instructions to manually update your graphics driver to boost your PC’s performance.
Key Points About Updating Graphics Drivers
- Updating your graphics driver can significantly improve your system’s performance.
- Outdated drivers can cause issues and glitches in your system, which can be fixed by updating.
- Intel provides a list of available updates, including the latest driver for your Intel graphics card, on their official website.
- Before downloading a new driver, ensure to compare the version number with your current driver to avoid unnecessary installations.
Upgrading Graphics Drivers for Gaming Performance
Performance issues may occur if your AMD graphics driver needs to be updated, so it’s wise to automatically update to the latest version. Audio drivers play a vital role in delivering an immersive gaming experience.
Therefore, you should not neglect to update these drivers too.
Regardless of the manufacturer, updating drivers should follow a general process.
First, identify the name of your graphics card through the display adapters section in your device manager. Once you’re sure which hardware you’re working with, visit the manufacturer’s website to find the latest driver.
Depending on the manufacturer, you might either download an installer or follow the instructions to update through Windows.
The new features and enhanced performance that come with these updates will be worth the effort.
Troubleshooting Graphics Driver Issues
If you have an AMD Radeon graphics card installed in your gaming PC, you should regularly visit the manufacturer’s website or use the AMD Radeon settings to click ‘check for updates’, thereby ensuring your current drivers are always the latest versions. A gaming PC’s performance can be significantly impacted by an outdated driver, leading to issues such as screen flickering, software crashes, and an unsatisfactory in-game experience.
The process starts with identifying your graphics card’s name.
After which, visit the website of your card’s manufacturer.
If you’re an AMD user, for instance, you should visit the AMD Radeon settings. It is essential to keep your drivers updated, so make sure to regularly check for updates through the manufacturer’s website.
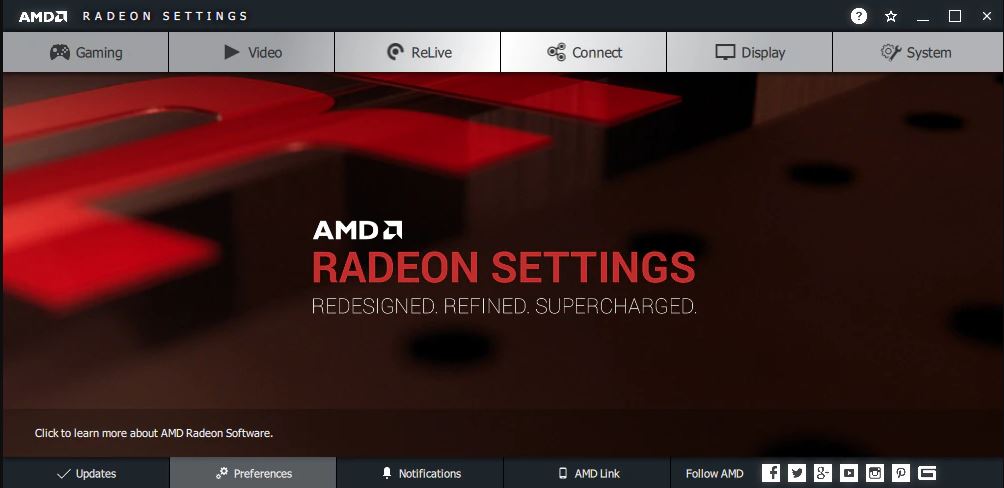
The process is straightforward, but for those using Windows 11, the device manager can be used to verify and update the graphics drivers. Taking these precautions helps ensure that your gaming PC’s graphics hardware, specifically the current drivers for the AMD Radeon settings, stays updated and that the name of the graphics card matches the driver installed, according to the manufacturer’s website instructions.
Gaming PC Performance
- Outdated drivers can significantly impact a gaming PC’s performance, leading to issues such as screen flickering and software crashes.
- Regularly checking for updates in the AMD Radeon settings can ensure your drivers are always the latest versions.
- For Windows 11 users, the device manager can be used to verify and update the graphics drivers.
- Keeping your gaming PC’s graphics hardware updated helps ensure an optimal in-game experience.
Uninstalling and Reinstalling Graphics Drivers
Update drivers for your computer’s display adapters from the Start menu to boost performance, introduce new features and make sure you are logged in with the latest version to help prevent hacker attacks. From there, navigate to the ‘Device Manager’ and look for the ‘Display Adapters’ option where the name of your graphics card will be listed.
Right-click on it and select ‘Update Driver’.
There are two primary methods to update your graphics card driver: manually and automatically.
If you choose the manual route, ensure you know the exact model of your graphics card. Then, visit the manufacturer’s website (NVIDIA, AMD, or Intel) and find the updated driver version for your operating system (Windows 11, for example).
Download and install the driver, following the instructions provided on the website. For an automatic update, you can use driver updater software, or rely on the Windows Update mechanism.
In your Device Manager, choose the option to ‘Search automatically for updated driver software’. This process will prompt the computer’s start menu to update to the latest version, boosting performance and incorporating new features to ensure a safer and more efficient user experience.
Keeping Your Graphics Drivers Updated: Why It Matters

Imagine trying to participate in a high-speed racing game or a graphic designer trying to accurately depict pixels in their work of art, only for your screen to start flickering and lagging. This is a highly frustrating situation that might shine a light on the necessity of overclocking your GPU to enhance the gaming experience.
These are prime examples of situations where outdated graphics drivers can disrupt your activities.
While often overlooked, graphic drivers play a crucial role in a computer system’s functionality and performance, especially when it comes to tasks that require a lot of GPU power.
Ignoring updates can result in your system’s graphics drivers becoming outdated, leading to glitches, slower frame rates, and overall poor performance for applications such as video editing or gaming. This situation is similar to overclocking your GPU without properly ensuring it can handle the increased demand.
Graphics Drivers
- Outdated graphics drivers can cause screen flickering and lagging during high-speed gaming, disrupting the gaming experience.
- For graphic designers, outdated graphics drivers can affect the accuracy of pixel depiction in their artwork.
- Ignoring updates can lead to outdated graphics drivers, resulting in glitches, slower frame rates, and overall poor performance for GPU-intensive tasks such as video editing or gaming.
- Overclocking your GPU without updating the graphics drivers can lead to system instability, similar to logging in as an administrator without understanding the full extent of the permissions.




