If you have ever been curious as to how a laptop can be set up as a second monitor, this guide is for you. As compatibility between your main computer and laptop largely depends on the brands and models, it’s essential to check the specifications of both devices before attempting to use your laptop as a secondary monitor.
The next step is to make sure your laptop is connected to a secure network. You’ll also need an HDMI cable or a VGA adapter depending on your laptop’s inputs.
For Windows users, press the Windows key and P to toggle display modes.
For Mac users, you’ll need to navigate to displays in system preferences. Once your laptop is set up, navigate to project settings on your desktop and select the option to “extend these displays. ” This will allow you to extend your screen space across multiple devices. If your laptop is old or you’re trying to connect it, consider utilizing an external monitor to extend your display or use your laptop as a secondary screen for multitasking.
Exploring the Concept of Using a Laptop as a Monitor
To use a laptop as a monitor with cables, your main computer and the laptop will need to have the appropriate ports.
An HDMI cable is most commonly used for this setup.
First, connect the laptop as a monitor to your computer with the HDMI cable.
Now, depending on your operating system, the steps will vary. On a Windows computer: – Press the Windows key and P together, a sidebar will appear.
– Select the Extend option from the drop-down to make the laptop function as a second screen. For macOS: – Open System Preferences and choose Displays.
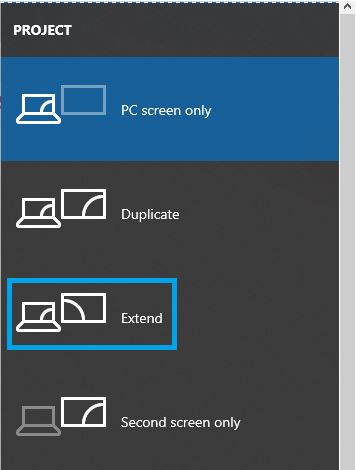
– Select Arrangement, and then Mirror Displays.
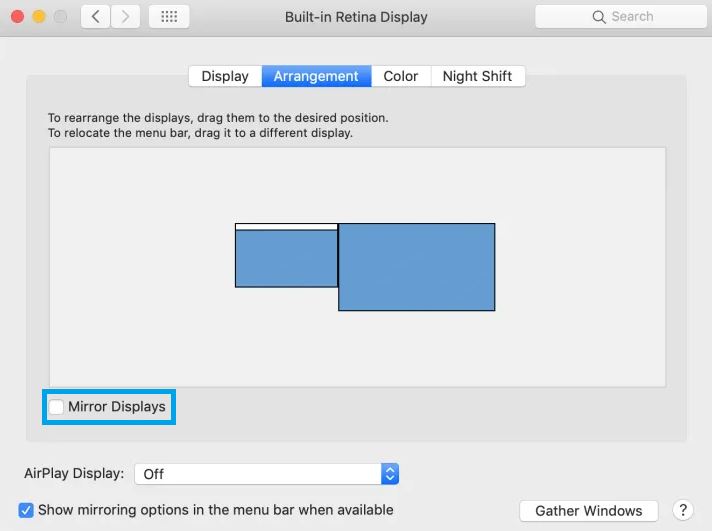
Your laptop should now act as a second display. To use your laptop as a second display for your desktop, simply connect them with an HDMI cable and adjust the settings accordingly.
The Basics: How to Use Your Laptop as a Second Display
As you start up your laptop, you glimpse at your piled-up tasks, barely balancing between deadlines. Suddenly, you get an idea to use your laptop as a second display for better multitasking and enhanced productivity, whether you’re compiling spreadsheets or editing videos simultaneously.
For this setup, all you need is a laptop, another computer, and a suitable cable or adapter, such as HDMI or VGA.
Once you connect these, your laptop acts as an external monitor for the other computer.
Users with a Windows operating system can activate this setup by pressing the Windows key and navigating to project settings. You need to choose the ‘extend’ option to use the laptop as a second display. MacOS users can also utilize this feature by going to System Preferences and enabling the option to use their laptop as a second display.
| Equipment Needed | Procedure | Windows OS | Mac OS |
|---|---|---|---|
| Laptop, another computer, HDMI or VGA cable | Connect the laptop to the other computer using the cable | Press the Windows key and navigate to project settings.Choose the ‘extend’ option | Go to System Preferences and enable the option to use the laptop as a second display |
Techniques for Making Your Laptop Act as an External Monitor
People who do not have access to traditional monitor setups often find innovative solutions, like using their laptop screen as a second monitor for another desktop. Primarily, there are two main methods to use your laptop as a second monitor.
The first method involves the use of cables like HDMI and VGA, while the second method is a wireless approach using Wi-Fi, Bluetooth, or Miracast.
For the first method, you will need to connect your laptop to your main desktop via an HDMI or VGA cable, providing your devices have compatible ports.
For Windows users, once you have connected your devices, press the Windows key and P together to bring up display modes and select ‘Extend these displays’. MacOS users can choose ‘extended desktop’ in their display settings. The second method involves projecting your main desktop to your laptop screen wirelessly, turning your laptop into a convenient and portable second monitor.
Windows Key Tricks for Running a Laptop as a Monitor
Using your laptop as a monitor for your tablet or phone, or to extend these displays, typically involves pressing the Windows key and P at the same time, or utilizing adapter settings on MacOS. Keyboard shortcuts can simplify this process significantly, resulting in an efficient second screen to boost productivity.
If you’re seeking to extend these screens, pressing a particular keyboard shortcut makes switching between modes effortless.
This includes functions like ‘duplicate’ for mirroring the screen or ‘extend’ to increase workspace.
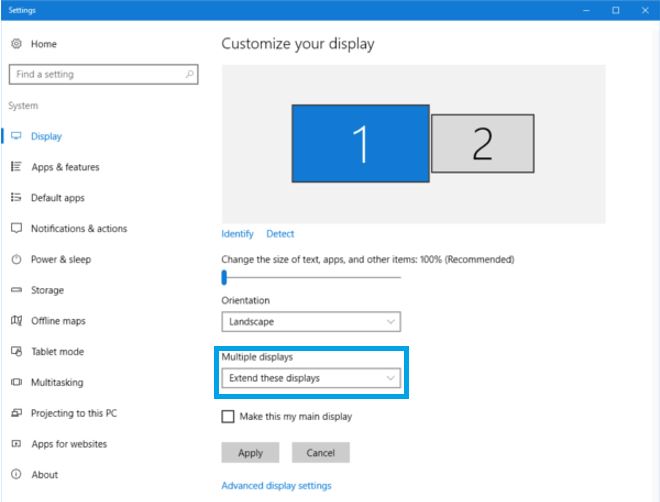
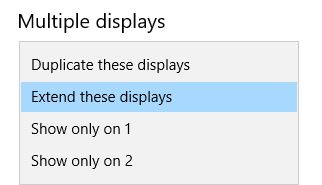
The sequence is very streamlined, and it’s pivotal to note the importance of keyboard shortcuts in this process. As part of the technical setup, an adapter is needed.
This adapter serves as the bridge between devices, ensuring seamless communication. You might find yourself facing some challenges when attempting this with different laptop models, as correctly configuring your laptop as an external monitor might require specific adapters or changing settings on MacOS or Windows.
Key Facts About Using a Laptop as a Monitor
- Utilizing keyboard shortcuts, such as pressing the Windows key and P at the same time can simplify the process of using your laptop as a monitor.
- Functions like ‘duplicate’ for mirroring the screen or ‘extend’ to increase workspace can be accessed through these keyboard shortcuts.
- An adapter is required for this setup, serving as the bridge between devices and ensuring seamless communication.
- Setting up your laptop as an external monitor might require specific adapters or changing settings on MacOS or Windows, depending on the laptop model.
Essential Tools and Cables for Using a Laptop as a Second Screen
The ‘wireless display’ feature is an alternative option to using an HDMI cable when connecting a second monitor to your Windows laptop. This feature also contributes to a smoother workflow where you’re able to switch between displays easily.
If you’re a MacOS user, running your laptop as a secondary monitor can be done by connecting your devices through an adapter.
Likewise, Android users can also project their screen to a laptop.
Please keep in mind that regardless of the device you are using, a secure network option is essential for this process. Last but not least, settings such as ‘Extend these displays’, ‘display modes’, and ‘display settings’ on your laptop will help in maximizing the utility of your second monitor. As a wireless tool, consider the necessary cable and HDMI requirements to ensure that your Windows laptop can effectively function as a second screen.
The Role of Bluetooth and Wi-Fi in Using a Laptop as a Monitor
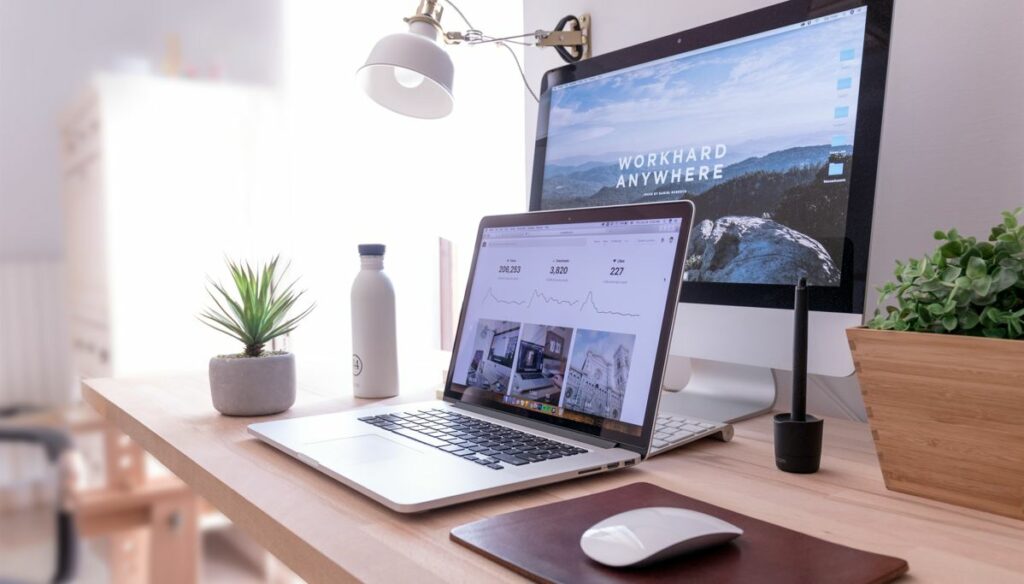
Harnessing the power of Bluetooth and Wi-Fi, your laptop can transform into an efficient second display. This breaks the chains of single-screen limitations and enables you to use your Windows 10 device as a secondary monitor through convenient wireless options in your display settings. Imagine toggling between Windows 10 applications or sharing content on your laptop’s screen, without the need for an HDMI cable.
This is possible by using your laptop not just as a regular device but as an operational monitor.
The wireless technologies within your laptop work flawlessly to transmit display settings data, transforming your usual laptop into a powerful secondary device.
Keep in mind that even as technology progresses, troubleshooting potential glitches remains part of the user experience.
Key Points About Using Your Laptop as a Second Monitor
- Your laptop can serve as a second monitor, thanks to the power of Bluetooth and Wi-Fi technologies.
- This setup allows you to effortlessly toggle between Windows 10 applications or share content on your laptop’s screen, without requiring an HDMI cable.
- The wireless technologies in your laptop transmit display settings data, effectively turning your device into a powerful secondary monitor.
- Despite technological advancements, troubleshooting potential issues remains an integral part of the user experience.
The Art of Connecting Your Laptop for Use as a Secondary Display
One solution that enhances workspace efficiency and productivity optimization is using a pre-existing laptop as a dual monitor. For instance, you can connect your Lenovo laptop as a second display, effectively turning the laptop into an external monitor and elevating your workflow. This innovative setup offers improved multitasking capabilities, positioning it as a cost-effective alternative to purchasing a new monitor.
Despite seeming technically daunting, configuring a Lenovo laptop (or any other brand) to function as a secondary display is simpler than anticipated.
Minimal hardware requirements are necessary, and any laptop with wireless connectivity features can be utilized for this purpose.
The software prerequisites mainly depend on your operating system, with Windows 10 users having ease of integration. This process may present some challenges such as operating system limitations or technical glitches, all of which can be solved with simple troubleshooting.
The Link Between MacOS and Windows When Using a Laptop as a Monitor
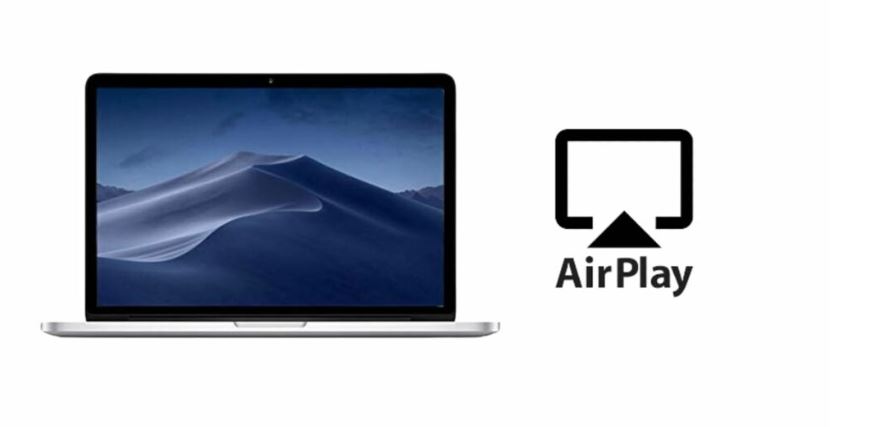
The ability to use AirPlay to wirelessly connect to your main PC, while Windows users may use the Miracast feature, allows you to effortlessly turn your laptop into an extra monitor, broadening your workspace and improving productivity. If neither option is available, the use of an HDMI or VGA cable can also fulfill the purpose.
On your main PC, go to display settings and identify the option to extend displays.
This setting allows you to use the laptop as a second screen, giving you more flexibility in your workspace.
By extending displays, you can move a window from one monitor to another by simply dragging it across. This feature is highly beneficial, especially for those working from home or handling multi-screen tasks. For MacOS, after connecting your devices, go to the AirPlay menu in the menu bar on your main computer and select the ‘laptop as a second screen’ option to utilize your extra monitor effectively.
Using Laptop as a Second Screen
- Wireless connections such as AirPlay for Mac users and Miracast for Windows users can turn a laptop into an extra monitor, enhancing workspace and productivity.
- If wireless options are not available, an HDMI or VGA cable can also be used to connect the devices.
- The ‘extend displays’ setting in the display settings of the main PC allows the laptop to function as a second screen, providing a flexible workspace.
- By extending displays, a window can be moved from one monitor to another simply by dragging it across, which is highly beneficial for those working from home or handling multi-screen tasks.
Using HDMI and VGA Adapters for External Display on a Laptop
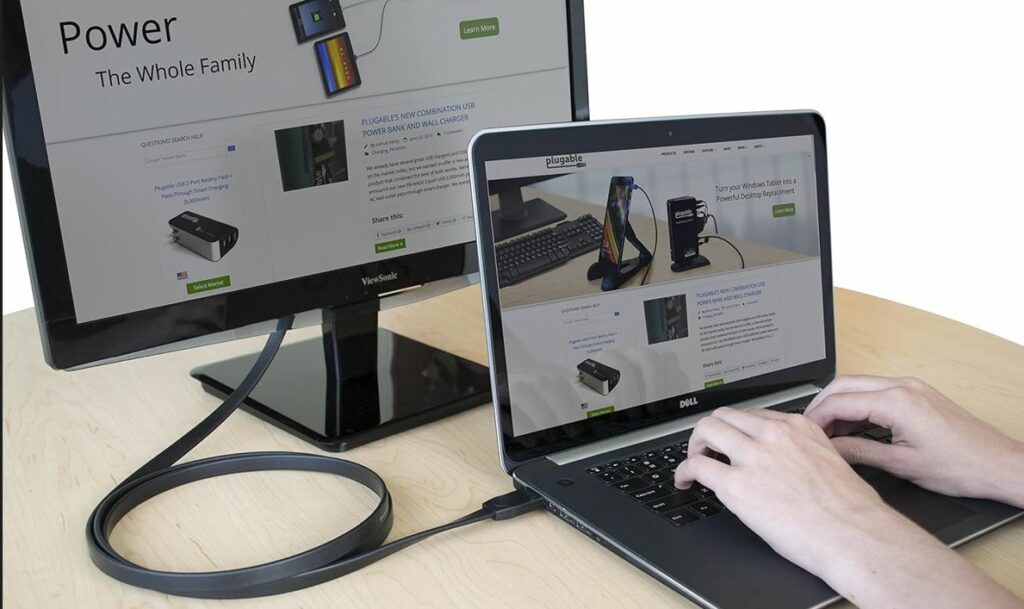
If you want to use your spare laptop as a secondary monitor to expand your main desktop’s screen space, understanding the strengths and limitations of Wi-Fi solutions compared to wired approaches can show you how to use each effectively. These skilled adapters work as intermediaries, converting visual data from your main desktop to the secondary screen via a wired connection, ensuring a smooth transition of images and videos.
Comparing the two, HDMI adapters outperform VGA by delivering high-definition quality with significant compatibility.
Yet, VGA adapters can still have a crucial role when handling older devices lacking HDMI ports.
Securing Networks for Effective Use of Laptop as a Monitor
An additional monitor, s secure network, and an HDMI cable for connection can greatly enhance your productivity and ensure data safety. If you’re using Windows, accessing the network security settings can be done by pressing the Windows key and selecting ‘Network & Internet’ from the drop-down menu.
For MacOS users, you may need an adapter to connect your laptop to another display.
Android users can project their screen wirelessly, but should ensure ‘Available Everywhere on Secure Networks’ is selected in the Wi-Fi settings.
When using any laptop to act as a monitor, one should always ensure a secure cable connection. This can be achieved by using HDMI or VGA cables and checking the cable’s integrity. If you’re opting for a wireless display setup, making use of Bluetooth and an additional monitor can enhance your viewing experience and increase productivity.
Enhancing Productivity and Data Safety
- Using an additional monitor for your laptop can greatly boost productivity.
- Secure networks and a strong cable connection, such as HDMI or VGA, ensure data safety.
- Accessing network security settings in Windows can be done easily with the Windows key.
- For wireless display setup, using Bluetooth and an extra monitor can improve the viewing experience and productivity.
Projecting Across Multiple Screens with Your Laptop
You can escalate your digital workspace to new heights by operating across multiple screens. This can be achieved by connecting an extra screen through the HDMI port, thereby allowing you to rearrange your desktop or even switch between Windows and Android devices. This technique, involving an old laptop, a desktop PC, or a spare screen, can transform your working or entertainment patterns.
This function is beneficial when you connect another laptop as a supplementary workspace, providing the means to rearrange your desktop as per your requirement.
To take advantage of this setup, accurate software configuration on your PC is crucial. This requirement is integral when using an old laptop as an additional monitor for your main desktop PC.
Nevertheless, the path isn’t always straightforward. Compatibility issues may arise. Once you purchase an additional HDMI port, you will be able to switch between Windows and Android devices seamlessly on your desktop PC.
Step-by-Step Guide on Using Your Old Laptop as an Additional Monitor

Connecting your phone to Wi-Fi is step one if you want to project it to another display, especially when you’re working from home and need more screen real estate across multiple devices. The process starts with using the correct type of cable, such as an HDMI, VGA, or an adapter if required.
The next step involves configuring your laptop’s display settings, with options to either extend these displays or to use the laptop as a monitor for the primary desktop.
In the world of technology, it’s not just about running Windows.
MacOS, Android, and other operating systems also allow users to use a laptop as an external monitor or to project to this PC when using secure networks. Lenovo, for example, has incorporated the ‘project to this PC’ feature in many of its devices, providing a solution for those seeking to transform their laptop screen into a second monitor. Whether it’s to get more screen real estate or want to connect another display for your main system, extending these displays across multiple screens could enhance your work-from-home experience.
Display Connection and Configuration
- Connecting your phone to Wi-Fi is the first step in projecting it to another display.
- The process involves using the correct type of cable, configuring your laptop’s display settings, and choosing whether to extend these displays or use the laptop as a monitor for the primary desktop.
- Operating systems such as MacOS and Android also allow users to use a laptop as an external monitor or to project to this PC when using secure networks.
- Companies like Lenovo have incorporated the ‘project to this PC’ feature in many of their devices, providing a solution for those seeking to transform their laptop screen into a second monitor.




